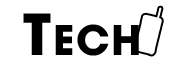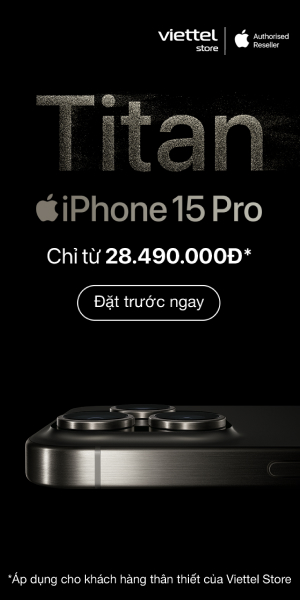Việc tạo chữ ký trên iPhone được áp dụng thực hiện khi gửi tin nhắn hoặc gửi email đã không còn trở nên xa lạ đối với người dùng. Tuy nhiên, vẫn còn một số người dùng đến nay vẫn còn phân vân không biết thực hiện như thế nào cho đúng. Bài viết sau đây sẽ hướng dẫn người dùng cách tạo chữ ký trên iPhone một cách vô cùng độc đáo thể hiện được phong cách riêng của mình.
Nội dung chính
Cách tạo chữ ký trên iPhone vào email, văn bản
Bước 1: Người dùng truy cập vào Mail, sau đó nhấn vào biểu tượng Thư mới.
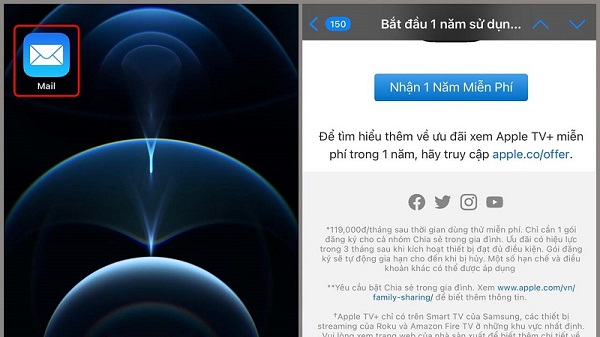
Nhấn vào biểu tượng Thư mới
Bước 2: Xuất hiện giao diện viết email, nhấn vào phần nội dung email >>nhấn chọn biểu tượng bút ở bàn phím >> Nhấn vào biểu tượng dấu + trên thanh công cụ >> Chọn phần Chữ ký.
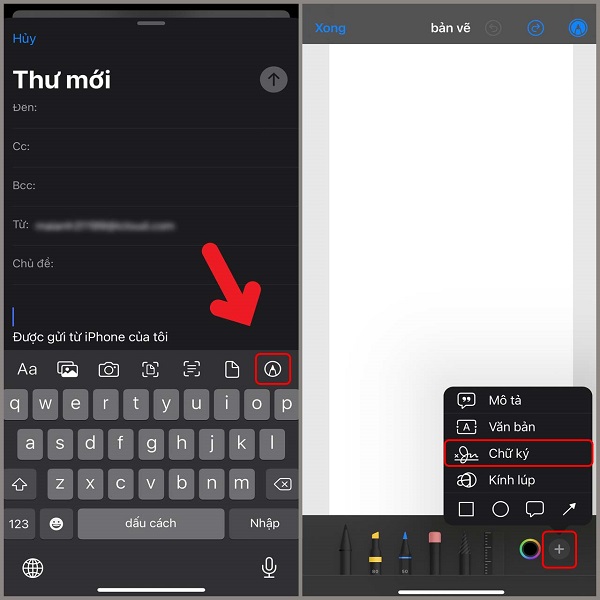
Chọn phần Chữ ký.
Bước 3: Sử dụng một ngón tay để ký tên của người dùng lên giao diện vừa mới xuất hiện. Sau đó nhấn vào mục “Xong”. Người dùng cũng có thể nhấn vào nút Xóa để thực hiện ký lại nếu như chưa hài lòng với chữ vừa ký >> Phần chữ ký vừa ký xuất hiện, người dùng có thể tùy chỉnh độ to nhỏ bằng cách điều chỉnh khung xanh bao quanh chữ ký. Sau đó lại tiếp tục nhấn “Xong”.
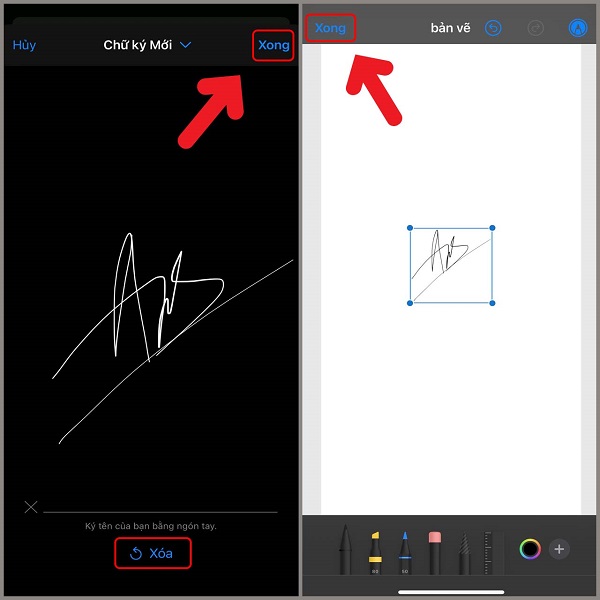
Nhấn vào mục “Xong”
Bước 4: Nhấn chọn “Chèn hình vẽ” để có thể bổ sung chữ ký vào email. Như vậy là người dùng đã tạo được chữ ký để chèn vào email. Chữ ký người dùng vừa tạo này sẽ được lưu lại và có thể sử dụng ở trong những lần tiếp theo. Như vậy là người dùng đã hoàn thành được cách tạo chữ ký trên iPhone.
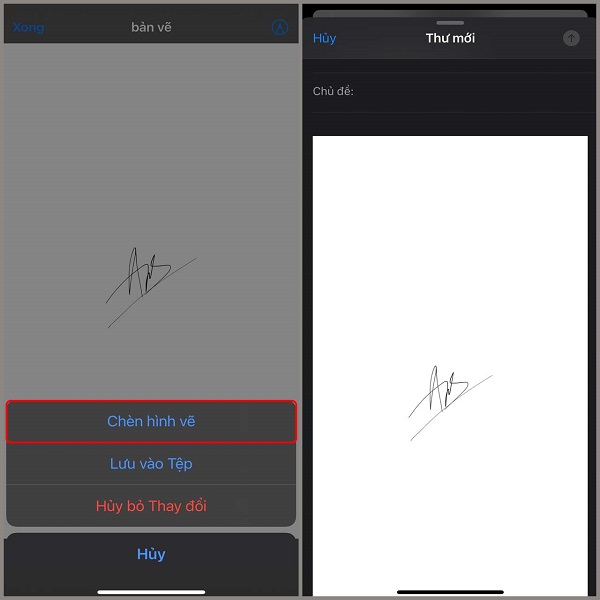
Nhấn chọn “Chèn hình vẽ”
Cách tạo chữ ký trên iPhone vào hình ảnh
Ngoài việc tạo chữ ký trên iPhone vào văn bản, email… người dùng còn có thể thêm chữ ký của mình vào hình ảnh chỉ với một số thao tác như sau.
Bước 1: Truy cập vào Ảnh >> Nhấn chọn vào ảnh mà người dùng muốn tạo chữ ký >> Chọn nút Sửa ở phía trên cùng bên phải của màn hình.

Truy cập vào Ảnh>> Sửa
Bước 2: Nhấn vào biểu tượng bút ở phía trên cùng bên phải của giao diện >> Nhấn vào biểu tượng dấu + ở trên thanh công cụ >> Chọn mục Chữ ký.
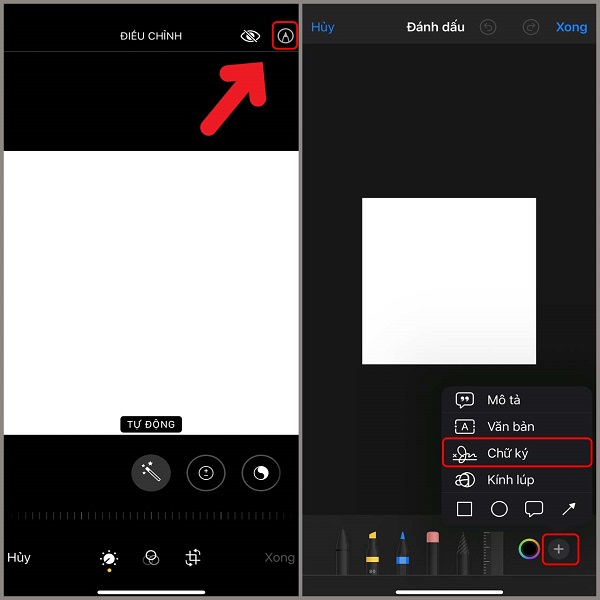
Chọn mục Chữ ký
Bước 3: Chữ ký mà người dùng đã tạo sẵn ở phần đầu sẽ được hiện ra. Người dùng có thể nhấn vào để chèn trực tiếp chữ ký vào hình ảnh. Ngoài ra người dùng cũng có thể nhấn vào Thêm hoặc Xóa Chữ ký để có thể bổ sung chữ ký mới hoặc loại bỏ chữ ký đã có trước đó >> Chọn Xong để hoàn thành quá trình chèn chữ ký của người dùng vào hình ảnh.
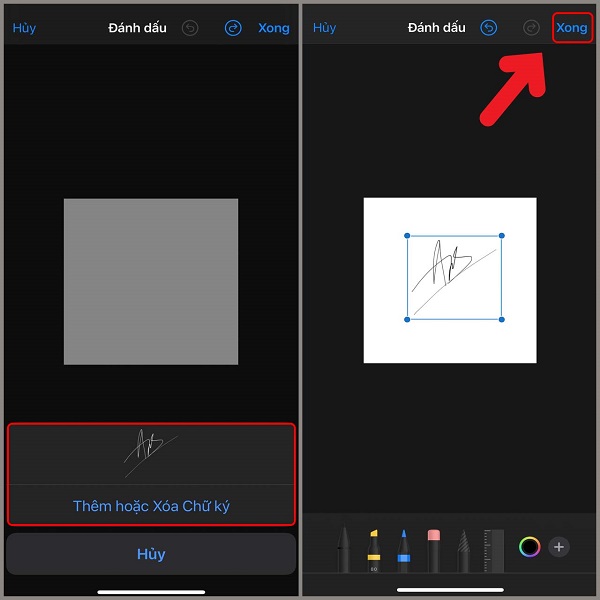
Chọn Xong để hoàn thành
Cách tạo chữ ký trên iPhone với phần mềm Markup
Với Markup, người dùng có thể dễ dàng tạo chữ ký vào tài liệu văn bản, file PDF. Ngoài ra, người dùng cũng có thể chỉnh sửa ảnh, chọn độ mờ cũng như độ dày phông chữ khác nhau.
Bước 1. Trước tiên là người dùng phải mở tài liệu với Markup, mỗi ứng dụng sẽ có một cách truy cập khác nhau:
Đối với mail, người dùng thường đính kèm tài liệu dưới dạng file PDF. Để mở Markup, người dùng hãy nhấn nút Trả lời ở góc bên phải phía dưới màn hình >> Nhấn trên bàn phím >> Chọn biểu tượng Markup.

Đối với mail
Đối với ảnh, người dùng hãy nhấn chọn Sửa >> dấu ba chấm >> Markup.

Đối với ảnh
Bước 2. Tại giao diện Markup, người dùng hãy nhấn vào dấu cộng + ở trên thanh công cụ >> Chữ ký. Bây giờ, người dùng có thể tạo chữ ký của mình.

Nhấn vào phần Chữ ký
Ngoài ra, nếu như người dùng muốn thêm nhiều chữ ký khác nhau thì có thể lặp lại như trên và nhấn chọn Thêm hoặc Xóa chữ ký. Sau này mỗi khi mà người dùng cần chèn chữ ký vào các tài liệu, thì chỉ việc mở tài liệu đó với Markup và thực hiện giống như hướng dẫn như trên là được.

Nhấn chọn Thêm hoặc Xóa chữ ký
Một số phần mềm tạo chữ ký trên iPhone phổ biến
Misa eSign
Misa eSign sẽ cho phép người dùng tạo chữ ký một cách tương đối nhanh chóng và dễ dàng. Người dùng có thể tạo chữ ký của mình trên các tài liệu điện tử như văn bản, hợp đồng, biểu mẫu cùng nhiều loại tài liệu khác. Điều này sẽ đảm bảo được tính toàn vẹn và uy tín của chữ ký số, giúp phía người nhận tài liệu có thể xác định được nguồn gốc cũng như tính xác thực của chữ ký.

Misa eSign
Misa eSign được đảm bảo độ bảo mật và an toàn cho chữ ký. Dữ liệu chữ ký sẽ được mã hóa và bảo vệ với những tiêu chuẩn bảo mật tương đối cao, đảm bảo rằng mọi thông tin sẽ không bị lộ ra ngoài hoặc qua sửa đổi.
Misa eSign còn có sẵn trên các nền tảng di động như iOS và Android, cũng như trên máy tính. Điều này cho phép người dùng sử dụng ứng dụng trên tất cả các thiết bị khác nhau và có thể truy cập được vào tài liệu tại bất kỳ đâu.
Watermark
Để tạo chữ ký trên iPhone thông qua Watermark – đây là một ứng dụng tạo chữ ký trên ảnh. Được đánh giá một phần mềm khá hữu ích khi cung cấp các công cụ giúp người dùng tạo ra được một chữ ký đẹp và phù hợp với phong cách riêng của bạn.
Ngoài ra, Watermark còn cung cấp hơn 200 kiểu chữ khác nhau để người dùng có thể tạo chữ ký theo sở thích cũng như phong cách của mình.

Watermark
Ngoài việc tạo chữ ký, ứng dụng còn hỗ trợ cho người dùng một số các tính năng chỉnh sửa khác như chỉnh kiểu chữ, kích thước, văn bản và xoay trái phải. Điều này cho phép người dùng tạo ra một chữ ký độc đáo.
Maker
Đây là một trong những ứng dụng tạo chữ ký độc đáo trên điện thoại di động. Sở hữu hơn 150 phong cách chữ ký khác nhau, ứng dụng này cho phép người dùng dễ dàng tạo ra được chữ ký độc lạ đồng thời thể hiện được phong cách riêng của mình.

Maker
Ngoài ra, ứng dụng còn hỗ trợ người dùng lưu trữ chữ ký dưới dạng file JPEG hoặc PDF, giúp người dùng tiện lợi hơn trong việc lưu giữ và chia sẻ chữ ký trên nhiều nền tảng. Đồng thời người dùng còn có thể dễ dàng chia sẻ chữ ký của mình với người thân và bạn bè qua các trang mạng xã hội, để thể hiện sự chuyên nghiệp trong giao tiếp hàng ngày.
SignEasy
SignEasy cho phép người dùng dễ dàng tạo chữ ký trên iPhone cũng như điều chỉnh màu sắc cho chữ ký của mình. Người dùng có thể tùy ý điều chỉnh màu sắc sao cho phù hợp với phong cách cá nhân.
Một điểm đặc biệt của SignEasy đó chính là khả năng ký tên trên các tài liệu mà không cần phải kết nối với internet. Điều này sẽ rất hữu ích khi người dùng đang làm việc trong điều kiện không có sẵn kết nối mạng hoặc khi người dùng cần phải gửi tài liệu ký tên ngay lập tức mà không muốn phải chờ đợi.
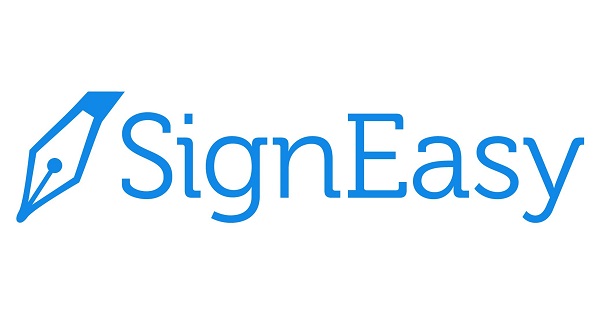
SignEasy
Với SignEasy, người dùng còn có thể ký tên trên bất kỳ loại tài liệu nào, bao gồm cả Word, PDF, JPG cùng với nhiều định dạng khác. Điều này cho phép người dùng áp dụng chữ ký điện tử của mình với nhiều loại tài liệu khác nhau một cách vô cùng dễ dàng và thuận tiện.
Easy Signature
Easy Signature giúp người dùng lưu hình ảnh chữ ký của mình dưới các định dạng phổ biến như JPEG và PNG. Điều này giúp người dùng dễ dàng hơn trong việc chia sẻ và sử dụng chữ ký trên nhiều thiết bị hoặc nền tảng khác nhau.
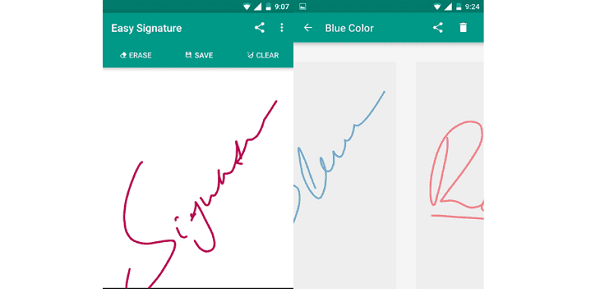
Easy Signature
Ứng dụng Easy Signature còn hỗ trợ người dùng thay đổi màu nền, màu chữ ký, kích thước cùng với nhiều thuộc tính khác. Điều này giúp người dùng tạo ra được một chữ ký độc đáo đồng thời cá nhân hóa theo phong cách riêng của mình.
Như vậy bài viết trên đã chia sẻ đến người dùng những cách tạo chữ ký trên iPhone vô cùng đơn giản để người dùng có thể cùng trải nghiệm. Hẹn gặp lại các bạn trong những bài viết tiếp theo nhé, chúc bạn thực hiện được thành công!
Xem thêm: