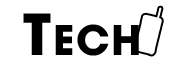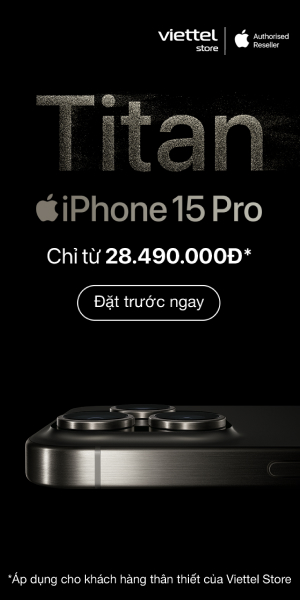Khái niệm iCloud khá quen thuộc với nhiều người dùng thiết bị iPhone và iPad. iCloud có rất nhiều tính năng và tác dụng hữu ích cho người dùng. Điển hình như tính năng hỗ trợ copy ảnh từ máy tính vào iPhone qua iCloud sẽ được chia sẻ dưới đây.
Nội dung chính
iCloud là gì?
iCloud là dịch vụ lưu trữ đám mây của Apple cho phép người dùng đồng bộ hóa dữ liệu giữa các thiết bị iOS với nhau như iPhone, iPad hay iPod Touch và máy tính MacOS, Windows. iCloud được tích hợp sẵn trên các thiết bị iPhone và iPad chạy từ iOS 7 trở lên.
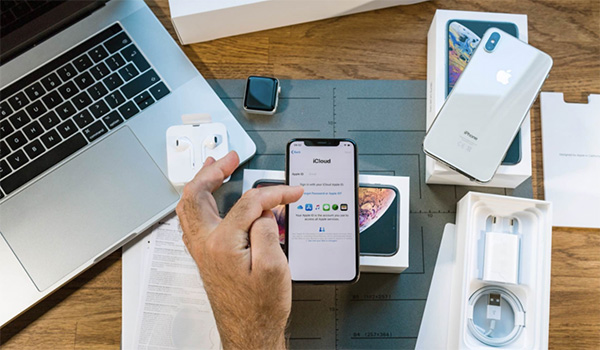
iCloud có tác dụng gì?
Bên cạnh tính năng chính của iCloud cho phép đồng bộ hoá dữ liệu trên các thiết bị iOS, iCloud còn được dùng để tăng khả năng bảo mật dữ liệu và thiết bị cao hơn. Các thiết bị khi đã được kích hoạt iCloud thì có thể thực hiện được các tính năng như phục hồi cài đặt gốc (restore) hay sao lưu dữ liệu (backup).
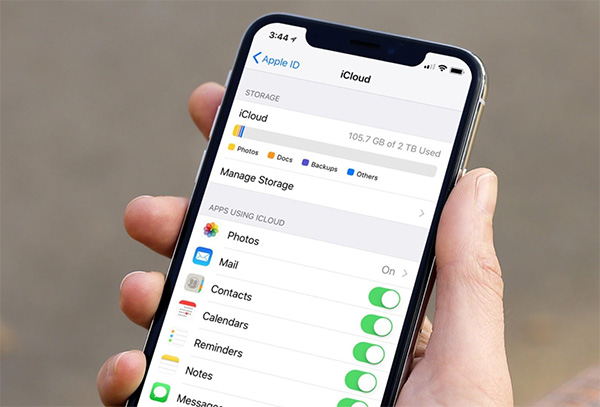
Đặc biệt là tính năng “Tìm iPhone” liên kết với iCloud giúp tìm nhanh thiết bị iOS, tránh mất cắp hoặc khóa thiết bị từ xa. Khi người dùng không nhớ mật khẩu iCloud có thể dẫn đến nguy cơ thiết bị không thể sử dụng được các tính năng.
>> Xem thêm: Cách sao lưu tin nhắn trên iPhone bằng iTools bảo vệ dữ liệu
Tại sao cần copy ảnh từ máy tính vào iPhone
Nếu bạn mới mua iPhone mới và muốn chuyển toàn bộ ảnh từ iPhone cũ sang iPhone mới thì có thể tham khảo cách này. Hoặc khi bạn lỡ tay xóa ảnh trên iPhone và cần khôi phục lại ảnh đã xóa.
Cách copy ảnh từ máy tính vào iPhone qua iCloud
Để thực hiện cách copy ảnh từ máy tính vào iPhone qua con đường iCloud người dùng có thể chọn một trong 2 cách: Tải phần mềm iCloud về máy tính hoặc truy cập web iCloud.com. Chi tiết các cách thực hiện như sau:
Cách 1: Sử dụng phần mềm iCloud
Trước tiên người dùng tải và cài đặt phần mềm iCloud trên máy tính và kết nối chung một mạng Wifi với iPhone. Sau đó bạn tiến hành các bước chuyển ảnh từ máy tính sang iPhone bằng iCloud như sau:
Bước 1: Trên iPhone bạn mở Cài đặt > nhấn chọn tên người dùng iPhone > chọn iCloud.
Bước 2: Tại đây bạn chọn mục Ảnh > bật tính năng chia sẻ Thư viện ảnh iCloud.
Bước 3: Trên máy tính, bạn mở ứng dụng iCloud đã cài đặt trên máy tính và nhấn vào Tùy chọn bên cạnh mục Ảnh rồi bật mục Thư viện ảnh iCloud.
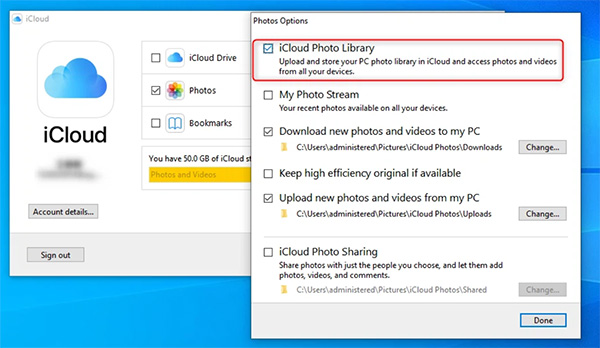
Bước 4: Bật tính năng Tải lên ảnh và video mới từ My PC/This Computer > chọn Thay đổi > chọn thư mục chứa ảnh muốn chuyển từ máy tính sang iPhone là được.
Cách 2: Sử dụng trình duyệt
Với máy tính chưa cài đặt ứng dụng iCloud, người dùng có thể chuyển ảnh trực tiếp từ máy tính sang iPhone tại trang web iCloud.com. Các bước thực hiện như sau:
Bước 1: Trên iPhone bạn mở Cài đặt > nhấn chọn tên người dùng iPhone > chọn iCloud.
Bước 2: Truy cập trang web iCloud.com từ trình duyệt trên máy tính và đăng nhập bằng địa chỉ và mật khẩu ID Apple.
Bước 3: Chọn mục Ảnh > chọn Tải ảnh lên từ máy tính ở góc trên bên phải màn hình.
Bước 4: Chọn hình ảnh muốn sao chép từ máy tính sang iPhone rồi nhấn chọn Mở và đợi hoàn tất tải ảnh lên là được.
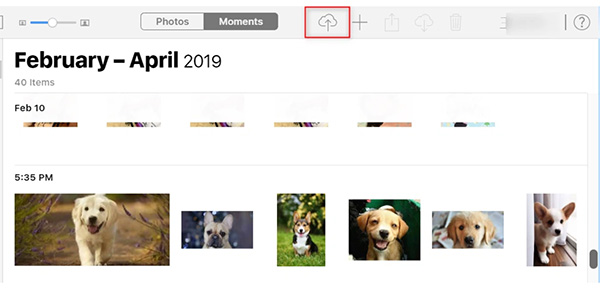
Cách copy ảnh từ iPhone vào máy tính qua iCloud
Hiện hệ điều hành Windows cho phép người dùng có thể chuyển ảnh từ iPhone sang máy tính bằng iCloud. Với điều kiện chỉ cần người dùng tiến hành bạn sao lưu tất cả hình ảnh trên iPhone, iPad lên iCloud. Chi tiết các bước chuyển ảnh từ iPhone sang máy tính như sau:
Bước 1: Người dùng tải và cài đặt ứng dụng iCloud về máy tính. Sau đó bạn chọn Launch để khởi chạy ứng dụng.
Bước 2: Người dùng đăng nhập iCloud bằng tài khoản và mật khẩu Apple ID.
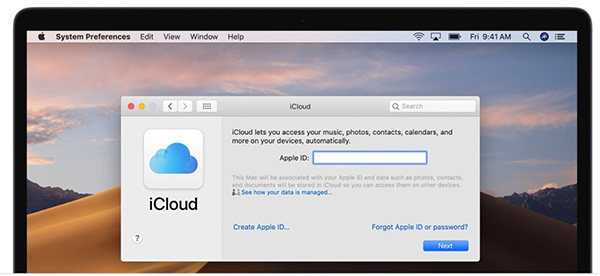
Bước 3: Tại giao diện chính của ứng dụng, bạn chọn mục Options bên cạnh mục Photos.
Bước 4: Tích chọn mục iCloud Photos.
Bước 5: Nhấn tắt mục Upload new photos from my PC để đảm bảo chỉ lấy ảnh từ iPhone hoặc iPad sang máy tính.
Bước 6: Nhấn chọn Done > Apply để tải hình ảnh từ iCloud xuống máy tính.
Với sự hỗ trợ của công cụ iCloud, việc copy ảnh từ máy tính vào iPhone qua iCloud hoặc ngược lại thực hiện vô cùng đơn giản và nhanh chóng mà không cần dùng cáp kết nối rắc rối.
Ngoài cách sử dụng iCloud, nếu bạn sử dụng máy tính Macbook thì có một cách đơn giản nhất giúp chuyển ảnh từ máy tính vào iPhone nhanh chóng là sử dụng AirDrop.
>> Tham khảo: 3 cách chuyển danh bạ từ iPhone sang iPhone trong một nốt nhạc