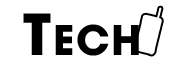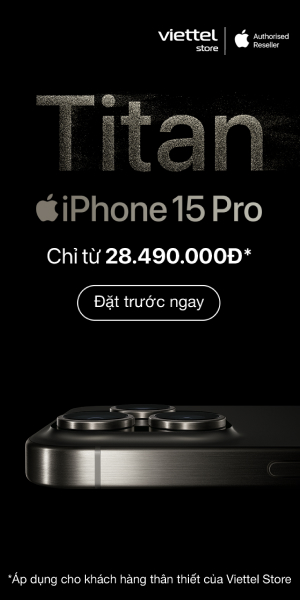AirPods của Apple là một tai nghe Bluetooth tiêu chuẩn và nó “chỉ làm việc” với iPhone thông qua chip W1. Chính vì là tai nghe nên nó cũng có thể ghép nối với các thiết bị khác. Sau đây chúng tôi sẽ giới thiệu đến các bạn cách kết nối AirPods với máy tính Win, Macbook một cách dễ dàng.
Nội dung chính
Cách kết nối AirPods với Macbook
Nếu bạn đã từng ghép nối AirPods với iPhone thì trạng thái kết nối này sẽ đồng bộ hóa giữa iPhone của bạn và bất kì Macbook nào mà bạn đã đăng nhập tài khoản. Để thực hiện cách này, người dùng phải đăng nhập vào Macbook với cùng một Apple ID đã sử dụng trên iPhone và lưu ý phải bật chế độ Handoff.

Những Macbook cũ hơn do không hỗ trợ Handoff nên không thể sử dụng quá trình ghép nối này, bạn sẽ phải ghép nối thông qua Bluetooth. Trước tiên, hãy lấy AirPods ra khỏi hộp và đeo nó. Nếu tai nghe vẫn ở trong hộp và bị đóng, bạn sẽ không thể chọn nó dưới dạng các tùy chọn thiết bị âm thanh.
Trên Macbook, bạn click vào biểu tượng âm lượng trên thanh trình đơn và chọn AirPods trong danh sách các thiết bị có sẵn. Bạn cũng có thể vào Menu Apple >> System Preferences >> Sound và chọn AirPods hoặc tích vào hộp “Show volume in menu bar” nếu hộp thoại chưa được bật để biểu tượng âm lượng trên trình đơn Macbook.
Cách ghép nối AirPods với máy tính Windows
Để kết nối AirPods với máy tính Win, Macbook bạn chỉ cần tìm nút ghép nối trên hộp sạc AirPods. Bạn hãy nhìn vào mặt sau của hộp AirPods xem vòng tròn bạc mờ gần đáy hộp ngay phía trên cổng Lightning.

Đây là nút thiết lập để kết nối AirPods với máy tính Win, Macbook được sử dụng khi chip W1 không thể ghép nối với các thiết bị khác một cách tự động. Để đặt AirPod ở chế độ ghép nối, các bạn thực hiện theo các bước sau đây:
Bước 1: Mở nắp hộp Airpods, bạn sẽ thấy ánh sáng bật lên, cho biết trạng thái đang sạc pin.
Bước 2: Nhấn và giữ nút tròn ở mặt sau của hộp AirPods 3-5 giây. Ánh sáng bên trong hộp sẽ bắt đầu chuyển sang nhấp nháy màu trắng. Lúc này AirPods của bạn đã đang ở chế độ ghép nối. Khi đang ở chế độ kết nối, AirPods sẽ xuất hiện dưới dạng thiết bị ngoại vi để có thể ghép nối từ cài đặt Bluetooth. Sau khi đã bật được chế độ kết nối ở AirPods, bạn thực hiện như sau:
1. Đối với Windows 7
Chuyển đến Control Panel >> Hardware and Sound >> Devices and Printers >> Add a device >>chọn AirPods.

2. Đối với Windows 10
Bạn chỉ mất khoảng 3 giây để ghép nối AirPods với iPhone và các thiết bị Apple khác tuy nhiên khi muốn ghép nối AirPods với máy tính Windows 10, bạn sẽ phải thực hiện thêm một vài thao tác theo hướng dẫn sau:
Cách ghép nối AirPods với PC Windows trong 10 lần đầu:
Bước 1: Trên máy tính, hãy mở ứng dụng Settings và chọn Devices.
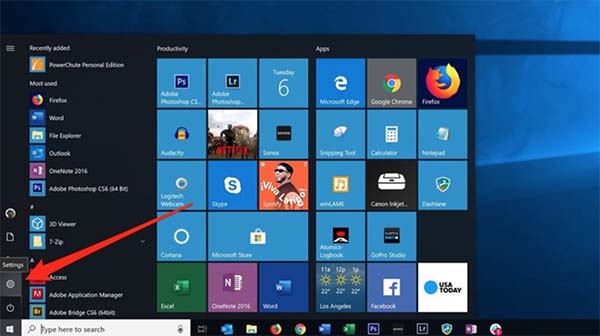
Bước 2: Ở trên mục Bluetooth & Other Devices >> Chọn Add Bluetooth or Other Device >> Add a device >> Bluetooth >> AirPods.
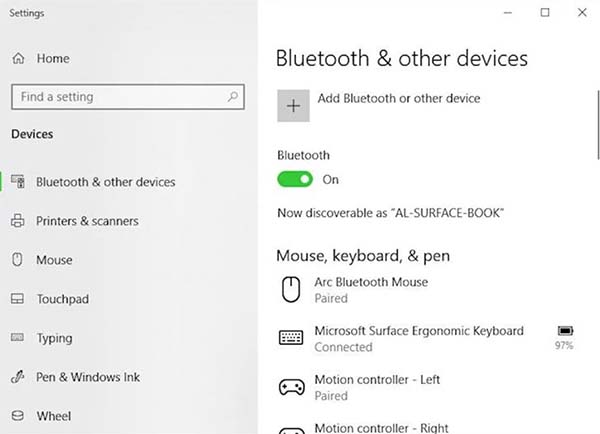
Làm sao để kết nối lại sau khi đã ghép nối?
Sau khi thực hiện kết nối ban đầu giữa máy tính Win và AirPods, bạn sẽ có thể kết nối lại AirPods và máy tính để nghe nhạc, xem YouTube, gọi video… bằng cách vào trang Bluetooth & other devices trong mục Settings. Bạn sẽ thấy tất cả các thiết bị âm thanh đã được ghép nối trước đây sẽ được liệt kê đầy đủ dưới tiêu đề Audio. Bạn chỉ cần chọn AirPods từ danh sách và nhấp vào nút Connect.
Lưu ý: Về mặt kỹ thuật, sau khi được kết nối thành công, AirPods có thể tự động kết nối lại với các thiết bị đó. Nhưng rất có thể là nó sẽ kết nối với điện thoại di động hoặc Macbook của bạn. Vì vậy, nếu AirPods không kết nối tự động với máy tính Win thì bạn phải thực hiện kết nối lại bằng cách thủ công.
Nếu sau một lúc không thấy các tùy chọn Bluetooth hiện lên, AirPods có thể đã thoát khỏi chế độ kết nối (đèn báo nhấp nháy màu trắng). Lúc này bạn chỉ cần nhấn và giữ nút thiết lập vòng tròn một lần nữa để AirPods trở lại chế độ kết nối. Khi chúng được kết nối thành công, AirPods sẽ hoạt động như các tai nghe Bluetooth thông thường.
Vừa rồi chúng tôi đã giới thiệu đến các bạn cách kết nối AirPods với máy tính Win, Macbook một cách dễ dàng. Hy vọng bài viết này sẽ hữu ích với bạn nào đang muốn tìm hiểu cách sử dụng AirPods như một tai nghe Bluetooth thông thường. Chúc các bạn thành công!