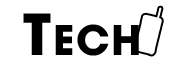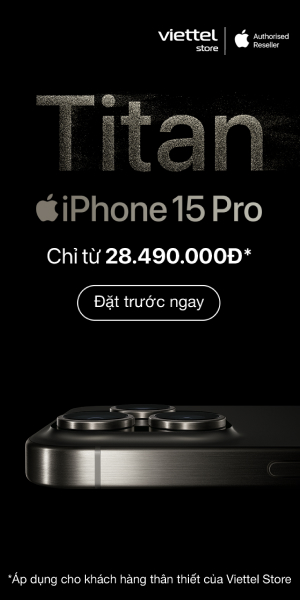Việc lưu trữ quá nhiều video trên máy tính sẽ làm giảm dung lượng bộ nhớ thiết bị. Vậy tại sao bạn không thử ngay những cách giảm dung lượng video mà vẫn giữ nguyên chất lượng video được “bật mí” dưới đây nhé!
Nội dung chính
Cách giảm dung lượng video vẫn giữ nguyên chất lượng
Thông thường với những video có dung lượng lớn, người dùng sẽ gặp không ít khó khăn trong việc lưu trữ bởi các video có dung lượng lớn thường có độ phân giải cao gây tiêu tốn băng thông tốc độ cao để tải. Với cách giảm dung lượng video sẽ có 2 giải pháp xử lý sau:
Cách 1: Rút ngắn thời lượng video bằng cách cắt bớt cảnh quay đầu, cuối hoặc những cảnh không quan trọng trong video để giảm kích thước file.
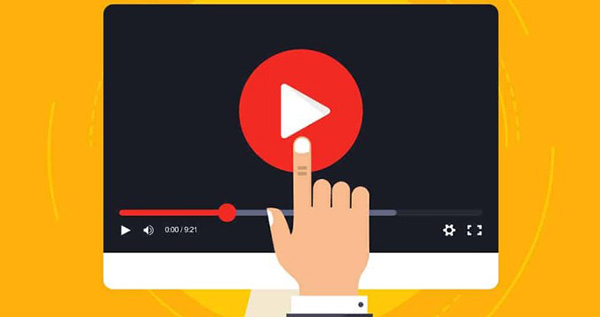
Cách 2: Loại bỏ những âm thanh không cần thiết khỏi video.
Ngoài ra, người dùng còn có thể sử dụng một số ứng dụng hỗ trợ xử lý giảm dung lượng video nhưng không làm giảm chất lượng gốc bằng cách sau:
- Xử lý bằng phần mềm trên máy tính.
- Xử lý trên công cụ website trực tuyến.
Tuy nhiên, trong phạm vi bài viết này chỉ xin giới thiệu đến người dùng cách nén dung lượng video bằng 2 phần mềm thông dụng là VLC và Shortcut được nhiều người lựa chọn nhất.
1. Giảm dung lượng video bằng phần mềm VLC
Phần mềm VLC được sử dụng phổ biến với đa dạng tính năng xem video, nghe nhạc, quay video màn hình máy tính và xử lý các video với giao diện dễ sử dụng và nhiều tính năng hỗ trợ hữu ích. Chi tiết cách xử lý video bằng VLC như sau:
Bước 1: Tải và cài đặt phần mềm VLC về máy tính. Sau khi cài đặt xong, nhấn chọn Media >> Convert/Save.
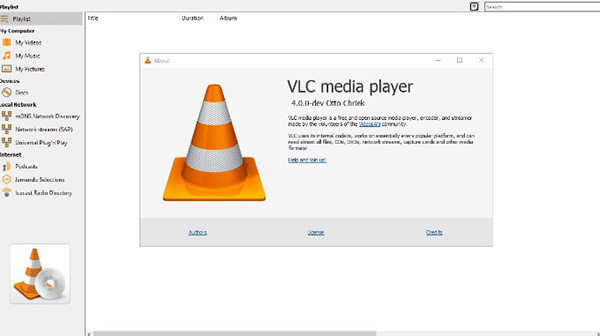
Bước 2: Nhấn chọn Add và chọn video muốn xử lý dung lượng. Bạn có thể chọn xử lý một hay nhiều video cùng lúc.
Bước 3: Nhấn chọn Convert/Save để hiển thị danh sách các tùy chọn chuyển đổi rồi chọn loại chuyển đổi mong muốn.
Lưu ý:
- Phần mềm VLC không hiển thị kích thước file video nên người dùng phải dự đoán mức độ chuyển đổi.
- Người dùng có thể tham khảo các đề nghị chuyển đổi video trên phần mềm. Ví dụ: Chọn chế độ chuyển đổi sang Video for MPEG4 1080p TV/device hay Video for MPEG4 720p TV/device nếu thiết bị xem là tivi. Hoặc chuyển chế độ sang file dung lượng nhỏ hơn nếu là thiết bị Android, iPad, hoặc iPhone.
Bước 4: Thực hiện thay đổi độ phân giải video tùy chỉnh tại mục Settings (Cài đặt) phía bên phải Profile (Hồ sơ) của tệp tin và chọn tab Resolution (độ phân giải).
Bước 5: Nhấn Save để lưu file video đã giảm dung lượng vào vị trí mong muốn rồi chọn Browse là hoàn thành việc xử lý dung lượng video bằng VLC.
2. Xử lý video bằng phần mềm Shotcut
Bên cạnh VLC, Shotcut cũng được biết đến như một phần mềm thay thế việc xử lý video, nén dung lượng đơn giản và miễn phí. Phần mềm Shotcut còn cung cấp nhiều chức năng đa dạng cho người dùng như: tạo hiệu ứng, tùy chỉnh định dạng, chỉnh sửa âm thanh,….v.v. Chi tiết cách xử lý video bằng Shotcut như sau:
Bước 1: Tải và cài đặt phần mềm Shotcut cho máy tính rồi mở video cần xử lý bằng cách chọn nút Open File.
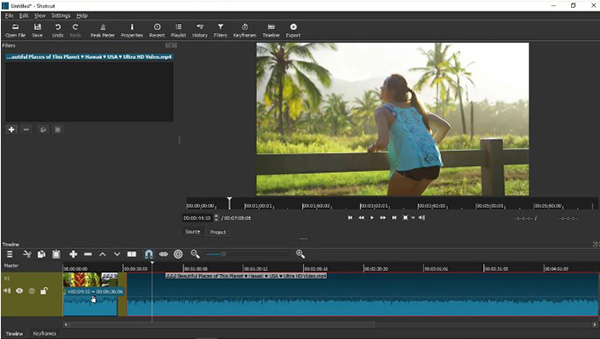
Bước 2: Chuyển định dạng video mới bằng cách nhấn chọn Export.
Bước 3: Trên danh sách tùy chọn chuyển đổi video được hiển thị bạn chọn định dạng H.264 Baseline Profile để làm giảm kích thước video mà không làm giảm chất lượng.
Bước 4: Thay đổi độ phân giải video thong qua việc điều chỉnh các thông số tại mục Resolution (Độ phân giải) và Aspect ratio (Tỉ lệ khung hình).
Lưu ý: Phần mềm Shotcut thường sẽ tự động đưa ra các gợi ý điều chỉnh độ phân giải video của bạn hoặc bạn có thể tùy chỉnh theo mục đích và nhu cầu sử dụng. Nhìn chung, nếu chọn chất lượng video đầu ra thấp hơn so với video gốc thì độ phân giải cũng sẽ giảm theo tương ứng.
3. Cách giảm dung lượng Video online không cần phần mềm
Cách thứ 3 và là cách cuối cùng để giảm dung lượng video đó là giảm dung lượng video online mà không cần phần mềm bằng Video Smaller theo các bước hướng dẫn đơn giản phía dưới đây. Với cách này, bạn sẽ không phải tải bất kỳ một phần mềm nào về mà mọi thao tác sẽ được thực hiện Online trên Website.
Bước 1: Bạn hãy truy cập vào Website Video Smaller
Bước 2: Tại giao diện của ứng dụng, bạn nhấn chọn Browse… để chọn file video cần giảm dụng lượng trên máy tính. Tiếp đó chọn Upload Video.
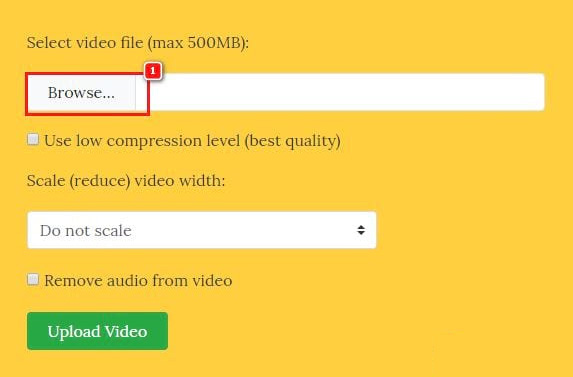
Sau khi nhấn chọn Browse… > Hãy tìm kiếm video mà bạn cần giảm dung lượng trên máy tính > Nhấn chọn > Open.
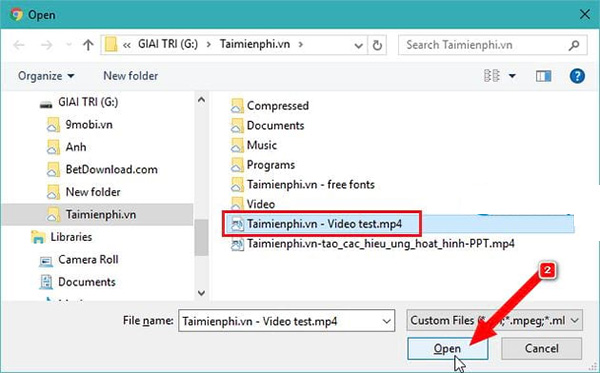
Lưu ý: Ứng dụng sẽ khuyến cáo bạn chọn file video có dung lượng tối đa là 500Mb > Chọn xong Video > Nhận chọn Upload Video.
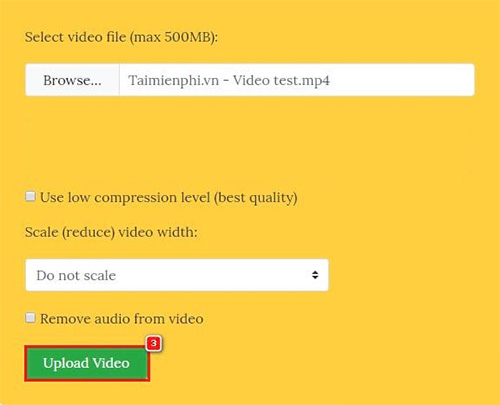
Bước 3: Sau khi Upload video thành công, phần mềm Video Smaller sẽ tự động xử lý dữ liệu được tải lên và tiến hành giảm dung lượng cho Video đó. Thời gian để xử lý dữ liệu là vài phút tùy thuộc vào dung lượng file video của bạn.
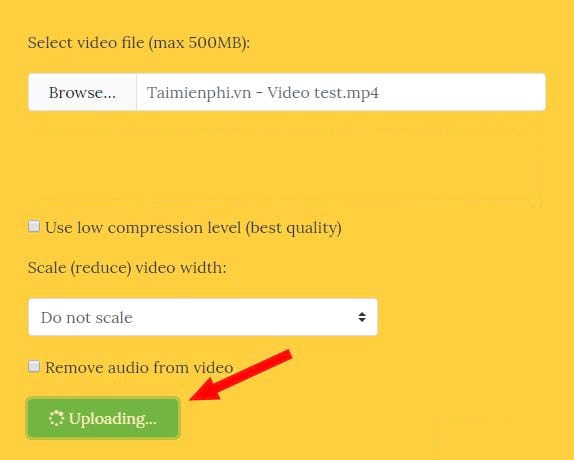
Bước 4: Sau khi hoàn tất, hệ thống sẽ gửi cho bạn một thông báo quá trình giảm dung lượng video thành công. Bạn chỉ nhận nhấn vào Click như hình mô tả phía dưới để tải video về thiết bị máy tính của bạn. Vậy là xong.
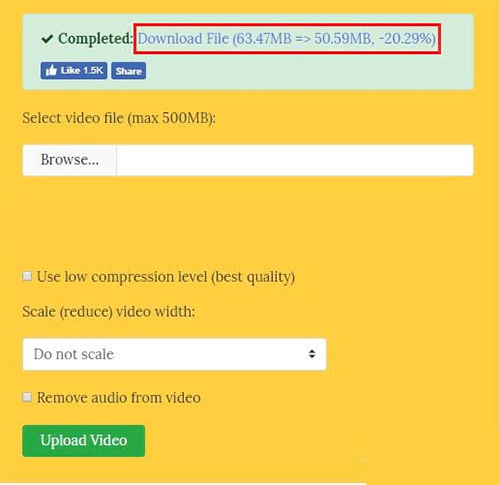
Hình ảnh trên bạn có thể thấy dung lượng video đã giảm được 20,29% dung lượng gốc là 63,47MB xuống chỉ còn 50,59MB.
Với những hướng dẫn cách giảm dung lượng video mà không thay đổi chất lượng trên đây hy vọng sẽ giúp ích được người dùng trong quá trình xử lý các video chuyên nghiệp.