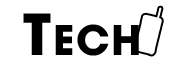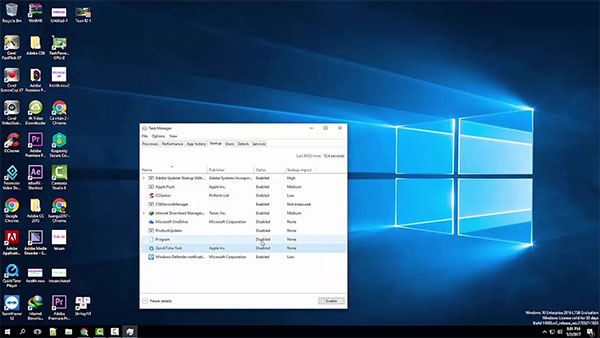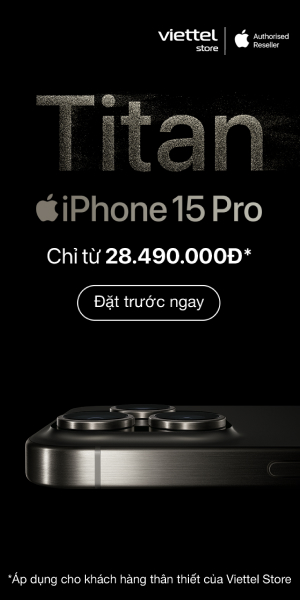Việc đặt quá nhiều phần mềm khởi động máy tính sẽ khiến Windows khởi động chậm hơn đáng kể. Do vậy, để cải thiện tốc độ máy bạn cần tắt chương trình khởi động cùng Win. Dưới đây sẽ là hướng dẫn chi tiết cách thức vô hiệu hóa các chương trình khởi động cùng Win 7, 8/8.1 và Win 10.
Nội dung chính
Tắt chương trình khởi động cùng Win 7, Vista, XP
Ngoài một số chương trình chạy khởi động cùng Windows như các phần mềm diệt virus thì các phần mềm khác có thể gây lãng phí nhiều tài nguyên hệ thống và mất thời gian. Do vậy, Windows đã trang bị công cụ MSConfig cho phép người dùng hệ điều hành Win 7, Vista, và XP có thể nhanh chóng xem được các chương trình khởi động cùng máy tính.
Công cụ MSConfig sở hữu rất nhiều chức năng hữu ích khác nên người dùng cũng cần cẩn thận khi thao tác sử dụng. Với những người chưa biết chính xác cách tắt ứng dụng khởi động cùng Win bằng MSConfig, tốt nhất hãy tham khảo các bước hướng dẫn sau:
Bước 1: Mở menu Start trên Windows 7 và gõ msconfig.exe trên thanh tìm kiếm và nhấn chọn ứng dụng tương ứng.
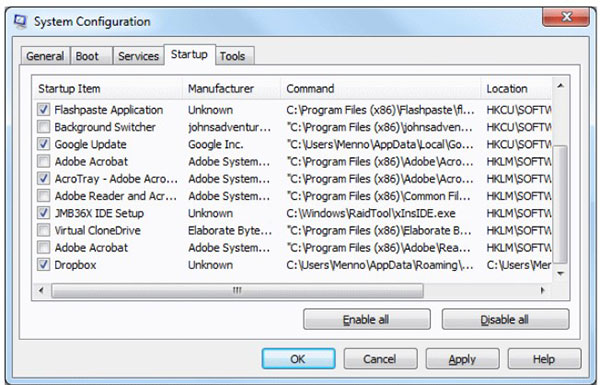
Bước 2: Nhấn chọn tab Startup tại cửa sổ chính System Configuration để hiển thị tất cả các chương trình được cài đặt khởi động hiển thị cùng với các hộp checkbox tương tự. Để tắt chế độ cùng khởi động, bạn chọn hộp checkbox phía trước chương trình muốn dừng khởi động cùng hệ thống Windows. Bạn nhấn OK sau khi đã hoàn thành.
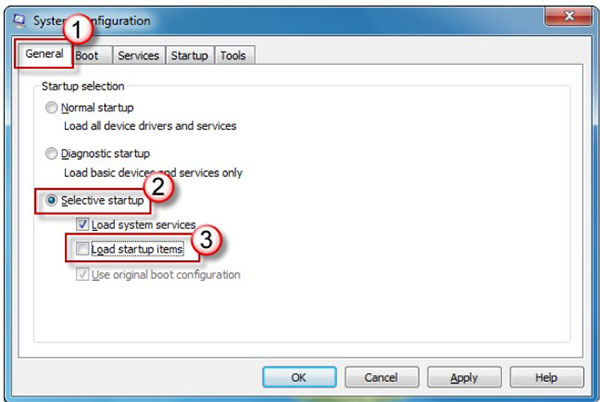
Bước 3: Tại hộp thoại hiển thị yêu cầu người dùng khởi động lại máy tính để áp dụng thay đổi cài đặt. Bạn nhấn chọn Restart nếu muốn khởi động lại máy tính ngay lập tức hoặc chọn Exit without restart để tiến hành khởi động cài đặt sau.
Tắt chương trình khởi động cùng Win 8 và 8.1
Tương tự như thủ thuật tắt chương trình khởi động cùng Win 7, người dùng có thể dễ dàng vô hiệu hóa các ứng dụng khởi động trên Windows 8/8.1. Để thực hiện các điều chỉnh này, trước tiên bạn cần mở Task Manager bằng cách nhấn chuột phải chọn Taskbar hoặc sử dụng tổ hợp phím Ctrl + Shift + Esc.
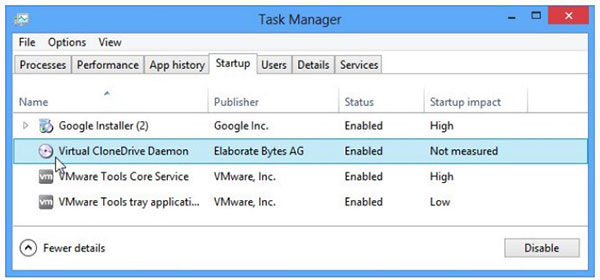
Sau đó nhấn chọn More Details và chọn tab Startup, rồi chọn nút Disable với các chương trình muốn vô hiệu hóa khi khởi động cùng Windows. Trường hợp người dùng không thấy các tùy chọn trên, hãy kiểm tra lại xem đã chọn mục More Details hoặc Fewer Details trên screenshot chưa.
MẸO HAY MÁY TÍNH:
- Hướng dẫn cách tắt máy tính từ xa bằng điện thoại Android và iPhone
- 5 cách khóa màn hình máy tính Windows thông minh
Tắt các ứng dụng khởi động cùng Win 10
Để tắt ứng dụng khởi chạy cùng Win 10, người dùng có thể tham khảo một trong 4 cách thực hiện như sau:
Cách 1: Sử dụng msconfig
Với cách tắt ứng dụng khởi động cùng Windows 10 này, bạn cần lưu ý một số vấn đề sau:
- Cách tắt ứng dụng khởi động cùng Windows này có thể áp dụng cho tất cả các phiên bản Windows, điểm khác biệt chỉ ở giao diện.
- Trước khi thực hiện các thao tác này, người dùng nên tạo điểm khôi phục hệ thống hoặc sao lưu trên máy tính để có thể phục hồi lại trong trường hợp xảy ra vấn đề gì đó không mong muốn.
- Nếu bạn thực hiện các thao tác này trên một mạng bị kiểm soát (như mạng cơ quan) thì rất có thể sẽ bị Admin quản trị mạng vô hiệu hóa.
Cách thực hiện:
Bước 1: Mở cửa sổ RUN bằng cách hhấn tổ hợp phím Windows + R > nhập msconfig > Enter hoặc OK
Bước 2: Tại cửa sổ Configuration > chọn tab Services > Khi đó, một danh sách các dịch vụ của máy tính sẽ hiện ra. Tìm kiếm và chọn tùy chọn Hide all Microsoft services > tích vào đó để có thể ẩn các dịch vụ của Microsoft đi.
Bước 3: Bỏ chọn các dịch vụ mà bạn thấy không cần thiết như một số dịch vụ của Adobe, Advanced SystemCare, Mozilla… > Nhấn chọn Apply để hoàn tất quá trình cài đặt.
Bước 4: Mở tab Startup. Nếu như trên Windows 7 trở về trước, bạn có thể tắt các ứng dụng không muốn khởi động cùng hệ điều hành tại đây. Tuy nhiên, trên Windows 10 thì hệ thống sẽ chuyển bạn đến Task Manager. Khi đó, bạn cần thực hiện thêm 2 bước nữa để hoàn tất nhé.
Cách 2: Sử dụng công cụ Task Manager
Bước 1: Nhấn chuột phải chọn thanh công cụ và chọn mục Task Manager.
Bước 2: Chọn tiếp mục Startup, tại đây sẽ hiển thị những ứng dụng được cài đặt khởi động cùng hệ điều hành Windows. Bạn nhấn chọn tiếp chuột phải vào ứng dụng muốn tắt và chọn Disable để tắt đi.
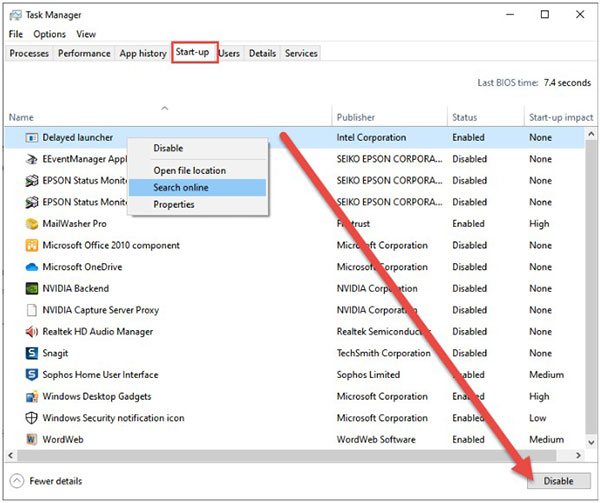
Cách 3: Xoá chương trình trong thư mục Startup
Để có thể xóa chương trình chạy cùng Windows 10 bằng mục Startup. Hãy thực hiện theo các bước hướng dẫn sau:
Bước 1: Trước tiên bạn nhấn tổ hợp phím Windows + R để mở cửa sổ lệnh Run.
Bước 2: Nhập tiếp lệnh shell:startup vào cửa sổ lệnh Run và nhấn chọn OK để mở thư mục Startup như hình mô tả phía dưới.
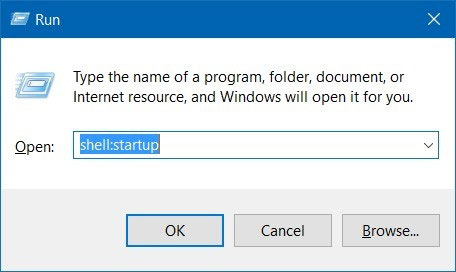
Bước 3: Chọn biểu tượng Shortcut của phần mềm muốn vô hiệu hóa và gỡ khỏi chương trình khởi động Windows 10 và nhấn Delete để xóa.
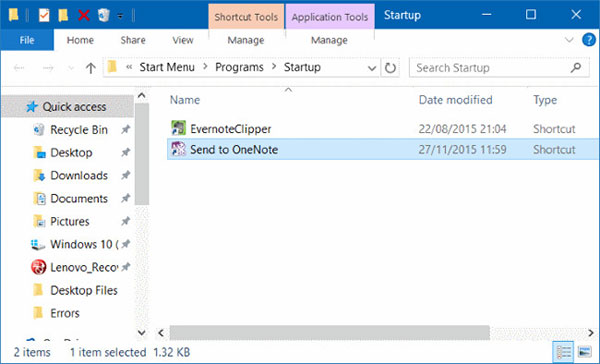
Cách 4: Sử dụng phần mềm CCleaner
Phần mềm CCleaner là một trong những phần mềm dọn rác máy tính, giúp tăng tốc máy tính được nhiều người sử dụng nhất hiện nay. Để tắt các ứng dụng khởi động cùng máy tính, bạn cần thực hiện theo các bước sau:
Bước 1: Tải và cài đặt ứng dụng
Bước 2: Mở ứng dụng CCleaner trên máy tính. Nhấn chọn Tools > chọn Startup
Bước 3: Tại tab hiển thị Windows > chọn chương trình mà bạn muốn loại bỏ khi khởi động cùng hệ thống > Nhấn chọn Disable.
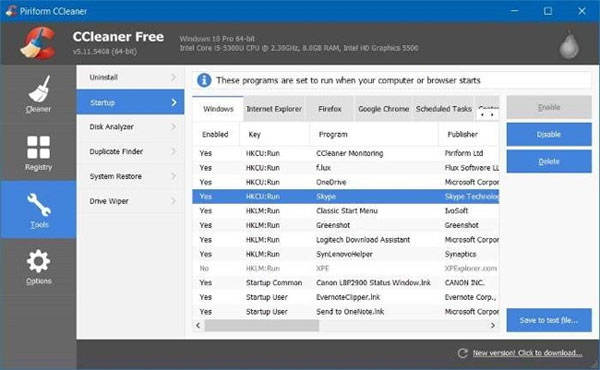
Như vậy trên đây đã giới thiệu tới người dùng những cách tắt chương trình khởi động cùng Win 7, 8/8.1 và 10 đơn giản và dễ thực hiện, giúp bạn tiết kiệm thời gian và tài nguyên hệ thống hiệu quả.