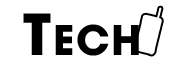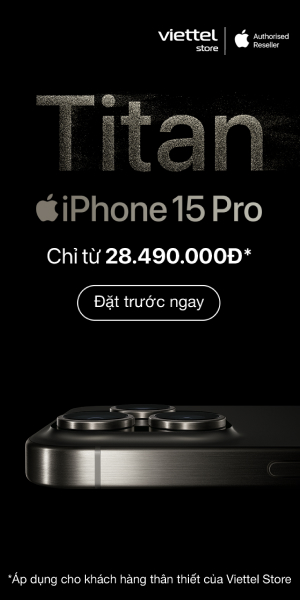Đối với những người chuyên làm việc văn phòng thì việc kết nối máy in với máy tinh bằng kết nối không dây qua Wifi là vô cùng cần thiết và tiện lợi, không chỉ giúp tiết kiệm không gian mà còn giúp hạn chế các lỗi kỹ thuật trong quá trình đi dây thủ công. Trong bài viết dưới đây sẽ hướng dẫn người dùng chi tiết cách cài đặt máy in với laptop qua Wifi vô cùng đơn giản và nhanh chóng.
Nội dung chính
Hướng dẫn cài đặt máy in cho máy tính qua Wifi đơn giản
Để có thể cài đặt máy in cho máy tính bằng cách này, bạn hãy tham khảo chi tiết từng bước hướng dẫn dưới đây.
>> Xem thêm:
- Chia sẻ 5 cách kết nối điện thoại với tivi qua wifi
- Chia sẻ cách kết nối điện thoại với tivi thông qua youtube
Bước 1: Chuẩn bị máy in và kết nối Internet
1.1. Kiểm tra máy in
Người dùng muốn cài đặt máy in cho máy tính Win 10 cho máy tính mà không cần dùng dây kết nối thì có thể lựa chọn một trong 2 phương án thiết lập như sau:
- Kết nối trực tiếp máy tính với máy in.
- Chia sẻ kết nối với một máy tính khác, hiện đang là máy chủ trực tiếp điều khiển máy in.
Người dùng nên căn cứ vào loại hình kết nối giữa các thiết bị cũng như cấu hình laptop của bạn để lựa chọn phương thức phù hợp.

Hầu hết các máy tính laptop và máy in hiện nay đều được trang bị khả năng kết nối không dây vô cùng tiện lợi. Với những những dòng máy in thuộc thế hệ cũ hơn, hay giá rẻ thì có thể lựa chọn kết nối qua dây cắm truyền thống rồi tiến hành chia sẻ với nhiều máy tính khác.
Ngoài ra, trước khi tiến hành in tài liệu, người dùng cũng cần chuẩn bị đầy đủ các linh kiện như giấy in, mực máy hay dây nguồn, mạng Internet ổn định để tránh gián đoạn quá trình in ấn.
1.2. Kiểm tra kết nối mạng và nhu cầu của bạn
Với những máy in được kết nối mạng trực tiếp thì cách cài đặt máy in thực hiện rất đơn giản trên cả máy tính Windows và MacBook. Với thiết bị kết nối định tuyến với máy tính bàn và được chia sẻ trên cùng hệ thống thì chỉ dễ dàng tiếp cận được bởi máy tính đang chạy cùng hệ điều hành. Tốt nhất là người dùng hãy kết nối máy in trực tiếp để giảm thiểu thao tác bật máy tính chủ khi in.
Bước 2: Kết nối laptop với máy in qua wifi
2.1. Với máy tính laptop Windows
- Kích hoạt wifi trên cả laptop và máy in trong cùng một mạng.
- Bật cửa sổ Control Panel bằng tổ hợp phím Windows+Q.
- Chọn mục Hardware and Sound rồi chọn Devices and Printers.
- Nhấn chọn Add a Printer rồi chọn tiếp Add a network, wireless or Bluetooth printer. Với thiết bị chạy trên Windows 8 và 10 thì laptop sẽ tự động tìm kiếm các thiết bị lân cận.

- Lựa chọn máy in trong danh sách thiết bị lân cận rồi làm theo các hướng dẫn trên máy tính để cài đặt driver tự động. Trường hợp Windows không thể tìm thấy drivers chính xác thì cần tải về trực tiếp từ trang hỗ trợ khách hàng của nhà phân phối máy in đó.
2.2. Đối với máy Mac
Lưu ý máy in phải hỗ trợ Airprint hoặc Bonjour và các bước sau đây hướng dẫn thực hiện trên tất cả các phiên bản của OS X.
- Nhấn chọn biểu tượng Apple menu và chọn System Preferences.
- Chọn tiếp Print and Scan.
- Nhấn chọn và giữ biểu tượng “+” ở phía dưới danh sách các máy in đã được cài đặt.
- Chọn máy in muốn kết nối và tải phần mềm của nhà sản xuất về máy tính.
- Nhấn chọn Download and Install. Trường hợp OS X không tương thích với phần mềm của máy in, thì sẽ cần một số chương trình cài đặt từ Apple như Bonjour hỗ trợ.

Bước 3: Tạo bản in
Sau khi thực hiện xong cách cài đặt máy in qua wifi thì người dùng đã có thể thực hiện các thao tác in ấn tương tự như trên các thiết bị khác.

Như vậy, với những hướng dẫn thao tác cài đặt máy in cho máy tính qua Wifi đơn giản trên đây hy vọng có thể giúp người dùng tự thực hiện các bước cài đặt và sử dụng máy in trơn tru.