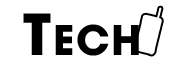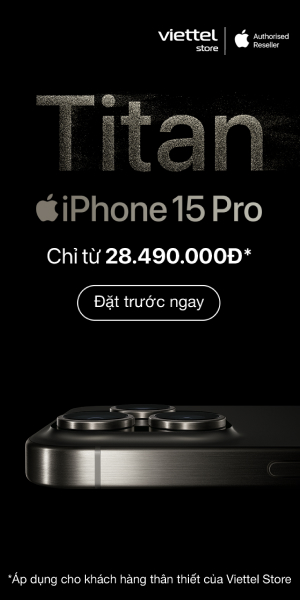Nhằm tăng cường tính bảo mật cho Windows 10, người dùng có thể tham khảo những cách đặt mật khẩu máy tính Win 10 theo cách thông thường, mã pin hay hình ảnh linh hoạt. Hãy cùng tham khảo chi tiết cách thực hiện cài đặt hoặc đổi mật khẩu bảo mật bằng các bước đơn giản.
Nội dung chính
3 cách đặt mật khẩu máy tính Win 10 đơn giản mà hiệu quả
Dưới đây là tổng hợp 3 cách đặt mật khẩu máy tính Windows 10 đơn giản, nhanh chóng. Hãy cùng tham khảo mọi người nhé.
Cách 1: Đổi mật khẩu máy tính Win 10 thông thường
Đầu tiên, bạn có thể tham khảo cách đổi mật khẩu máy tính Win 10 đơn giản và phổ biến nhất qua những chia sẻ dưới đây.
Bước 1: Nhấn nút Start tại dưới góc trái màn hình máy tính Windows 10.
Bước 2: Nhấn vào mục Settings trên menu Start.
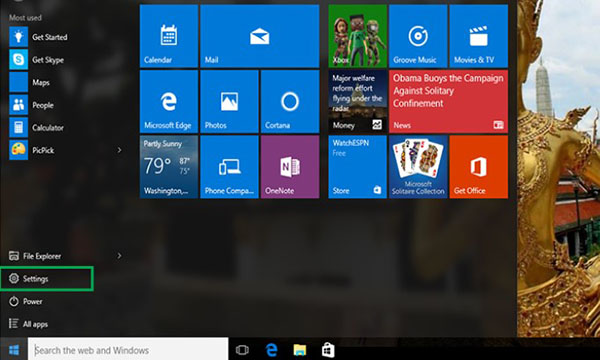
Bước 3: Chọn mục Accounts (Tài khoản).
Bước 4: Chọn tiếp Sign in từ menu hiện ra.
Bước 5: Nhấn chọn Change để thay đổi mật khẩu tài khoản máy tính Windows của bạn.
Bước 6: Muốn thay đổi mật khẩu máy tính, người dùng cần đăng nhập bằng mật khẩu bản quyền tài khoản Microsoft hiện tại vào ô Password rồi nhấn Sign in để đăng nhập.
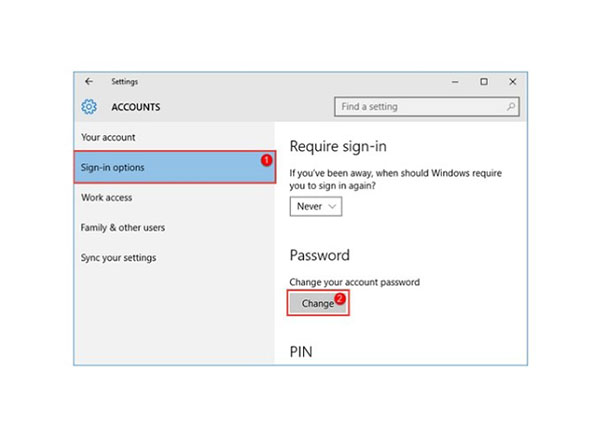
Bước 7: Microsoft sẽ gửi tới người dùng một mã mới để cho phép thay đổi mật khẩu thông qua số điện thoại được liên kết với tài khoản. Người dùng cần nhập 4 chữ số cuối trong số điện thoại để xác minh mã số chính xác. Nhấn phím Enter để gửi mã.
Bước 8: Một mã xác nhận sẽ được gửi về điện thoại của bạn, hãy nhập máy đó vào máy tính.
Bước 9: Tại trang mới hiển thị, người dùng lần lượt làm theo hướng dẫn nhập lại mật khẩu cũ và nhập mật khẩu mới, rồi nhấn Enter để xác nhận. Như vậy là bạn là hoàn thành các bước thay đổi mật khẩu thành công trên Windows 10 theo các thông thường!
Cách 2: Đặt mật khẩu máy tính Win 10 bằng mã pin
Ngoài cách thứ nhất, bạn cũng có thể tham khảo cách đặt mật khẩu cho máy tính Windows 10 bằng mã pin qua những chia sẻ dưới đây.
Bước 1: Người dùng lần lượt thực hiện các bước từ 1 đến 4 tương tự như cách trên để tiến hành thay đổi mật khẩu trên Windows 10.
Bước 2: Tiếp theo, trong mục tùy chọn Sign in, bạn nhấn vào nút thêm mã PIN.
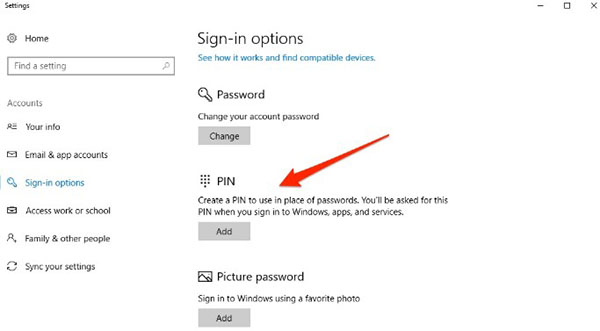
Bước 3: Để tiếp tục thay đổi mật khẩu, người dùng cần phải đăng nhập bằng mật khẩu tài khoản Microsoft hiện tại (nếu có) rồi nhấn vào đăng nhập.
Bước 4: Nhập mã pin mới dùng làm mật khẩu cho máy tính vào ô đầu tiên và nhập lại mã pin một lần nữa và nhấn OK để xác nhận. Giờ đây, người dùng đã có thể sử dụng mã pin này để đăng nhập mở tài khoản người dùng trên Microsoft.
Cách 3: Đặt mật khẩu máy tính Win 10 bằng hình ảnh
Ngoài ra, bạn cũng có thể tìm hiểu cách đặt mật khẩu máy tính Windows bằng hình ảnh qua hướng dẫn chi tiết dưới đây.
Bước 1: Tương tự như 2 cách trên, người dùng cũng lần lượt thực hiện các bước từ 1 đến 4 để thay đổi mật khẩu đăng nhập Microsoft trên máy tính Windows 10.
Bước 2: Trong mục tùy chọn Sign in, bạn chọn mục Picture Password, rồi nhấn vào nút Add để tiếp tục thực hiện các bước sau.
Bước 3: Nhập mật khẩu tài khoản Microsoft đang sử dụng trên máy tính của bạn để xác minh tài khoản rồi nhấn OK.
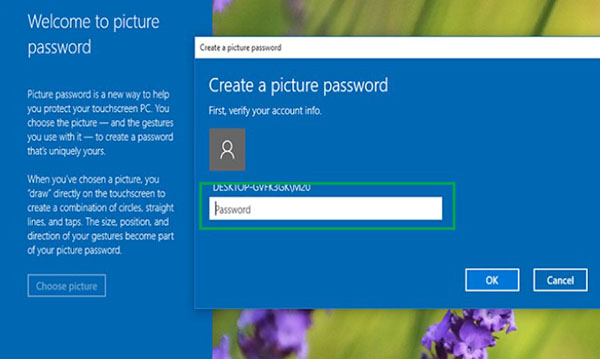
Bước 4: Nhấn chọn mục Choose Picture và chọn một hình ảnh từ máy tính của bạn để làm mật khẩu máy tính Win 10.
Bước 5: Nhấn chọn mục Use this picture hoặc Choose new picture nếu muốn chọn bức ảnh khác làm mật khẩu. Người dùng có thể kéo điều chỉnh ảnh để định vị các vị trí theo cách mình muốn.
Bước 6: Lần lượt thiết lập 3 cử chỉ sẽ trở thành một phần trong mật khẩu hình ảnh của bạn. Sử dụng con trỏ chuột để vẽ các đường hoặc vòng tròn phối hợp với hình ảnh.
Microsoft sẽ gửi thông báo tạo lập thành công mật khẩu hình ảnh tới người dùng. Theo đó, hình ảnh này sẽ hiển thị khi người dùng đăng nhập tài khoản Microsoft và chỉ cần vẽ đúng cử chỉ đã thiết lập là có thể thành công đăng nhập máy tính Win 10.
Như vậy, trên đây là toàn bộ hướng dẫn 3 cách đặt mật khẩu máy tính Win 10 đơn giản dành cho người dùng. Tùy thuộc sở thích và thói quen, người dùng có thể lựa chọn các phương thức đặt mật khẩu bằng mã pin, hình ảnh hay theo cách truyền thống. Chúc bạn có thể cài đặt thành công mật khẩu cho Windows 10 và tăng cường bảo mật thiết bị tốt nhất!