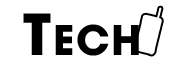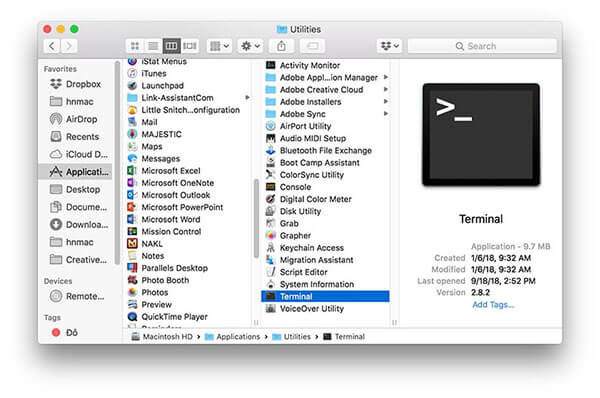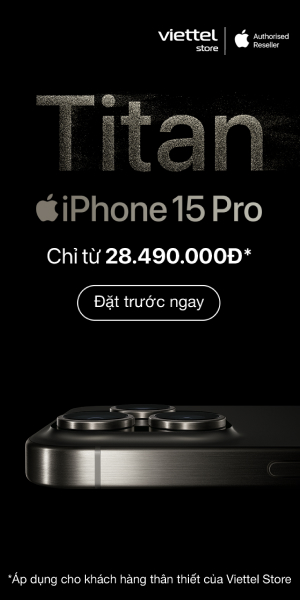Ngoài cách chụp ảnh màn hình Macbook bằng cách sử dụng các tổ hợp phím đã được Techphone chia sẻ tới mọi người trong bài trước. Bài chia sẻ này, Blog công nghệ sẽ chia sẻ tiếp tới mọi người một cách chụp ảnh màn hình Macbook sử dụng một ứng dụng khác được tích hợp sẵn trên Macbook. Đó là ứng dụng Grab.
Cách chụp ảnh màn hình Macbook bằng ứng dụng Grab
Thực tế, nếu như trước đây bạn đã từng sử dụng máy tính Windows thì chắc hẳn bạn đã khá quen với ứng dụng Snipping Tool giúp chụp ảnh toàn bộ hay một phần màn hình thông qua thao tác nhấn chuột kết hợp với kéo chuột thì trên Macbook cũng có một ứng dụng tương tự như vậy có tên là Grab.
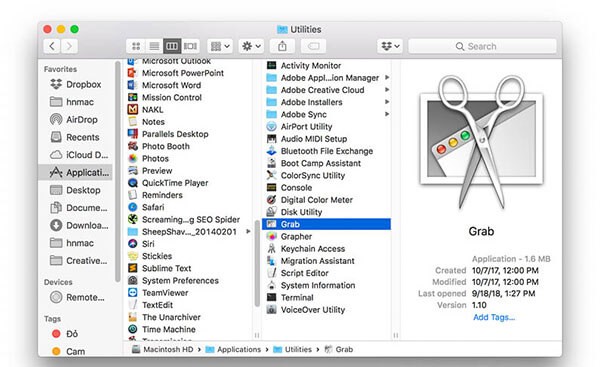
Về cơ bản, Grab cũng có 3 kiểu chụp màn hình máy tính giống như bài chia sẻ trước. Thêm nữa, ứng dụng này còn có thêm một kiểu chụp ảnh màn hình nữa đó là kiểu chụp ảnh màn hình hẹn giờ. Chi tiết:
Để có thể chụp ảnh màn hình Macbook thông qua Grab, đầu tiên bạn cần tìm kiếm và bật ứng dụng Grab. Tiếp đến hãy vào phần Capture trên thanh Task Bar phía trên đầu rồi chọn kiểu chụp ảnh tương ứng với yêu cầu của bạn.
- Kiểu Selection (vùng chọn): Kiểu chụp ảnh màn hình máy tính này giống như cái cách mà bạn sử dụng tổ hợp phím Command + Shift + 4 (chụp ảnh một vùng màn hình được chọn). Bạn chỉ cần dùng chuột hoặc Trackpad để có thể tạo ra một vùng chọnchọn sẽ được giới hạn bởi một vùng đỏ mà mọi người có thể quan sát ở hình dưới.

- Kiểu Windows (cửa sổ): Kiểu này thì lại giống như kiểu chụp ảnh màn hình sử dụng tổ hợp phím Command + Shift + 4 + Space Bar (chụp ảnh màn hình cửa sổ lựa chọn). Nhấn vào nút Choose Windows rồi sau đó Click chuột vào bất kỳ vị trí nào trong cửa sổ mà bạn muốn chụp ảnh màn hình.
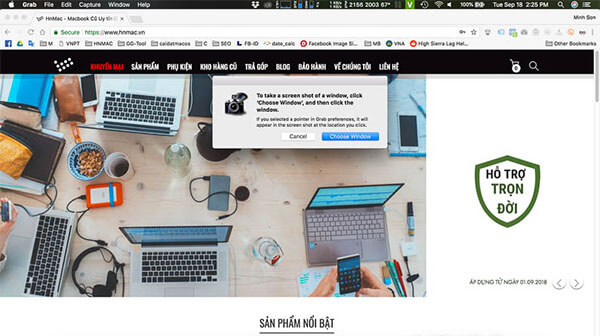
- Kiểu Screen (chụp ảnh toàn bộ màn hình): Cách này thì lại giống cách sử dụng tổ hợp phím Command + Shift + 3. Bạn chỉ cần ấn vào bất kỳ vị trí nào ngoài cửa sổ thông báo để chụp ảnh toàn bộ màn hình máy tính tại vị trí mà bạn trỏ chuột. Trong trường hợp bạn bật nhiều màn hình thì khi đó con trỏ chuột ở màn hình nào thì màn hình đó sẽ được chụp ảnh.
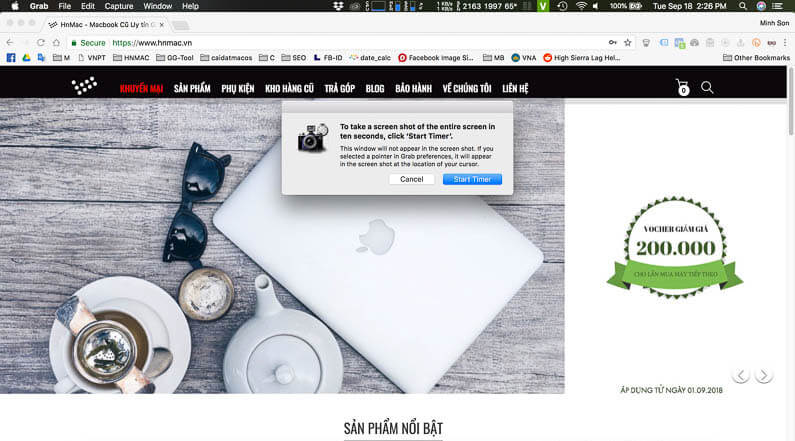
=> Sau khi chụp ảnh xong, một cửa sổ chứa kết quả cho những thao tác chụp ảnh màn hình vừa thực hiện sẽ hiện ra. Chọn File / Save để lưu lại dưới dạng 3 định dạng hỗ trợ là JPG, PNG và TIFF.
- Kiểu chụp ảnh màn hình hẹn giờ: Sau khi ấn Start Timer thì hệ thống sẽ đếm ngược trước khi thực hiện thao tác chụp ảnh toàn bộ màn hình Macbook.
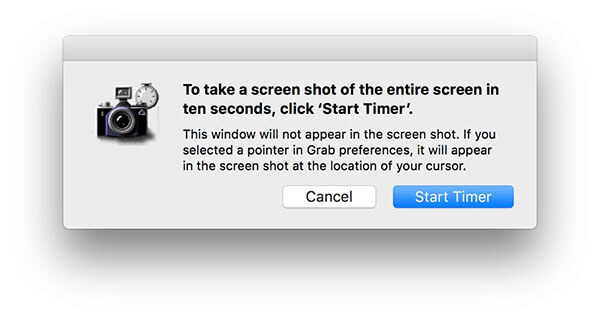
Trên đây là hướng dẫn cách chụp ảnh màn hình Mac bằng ứng dụng Grab. Mong rằng những thông tin chia sẻ này sẽ giúp ích cho mọi người trong suốt quá trình sử dụng Macbook. Chúc bạn thành công!