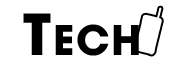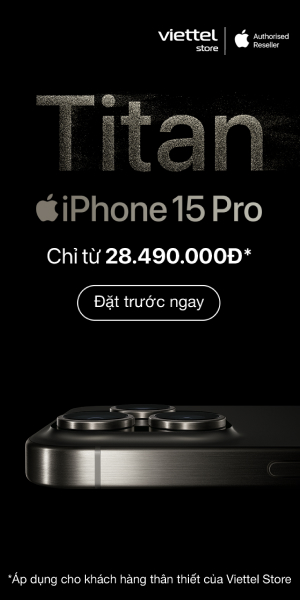Bạn đang tìm cách xem Pass Wifi đang sử dụng trên máy tính Windows, Mac OS thì bài chia sẻ này, Techphone.vn sẽ hướng dẫn bạn cách kiểm tra pass wifi trên máy tính Windows, Macbook chi tiết dưới đây. Hãy cùng theo dõi nhé.
Nội dung chính
Hướng dẫn cách xem pass Wifi trên máy tính Windows
Để có thể kiểm tra mật khẩu Wifi máy tính Windows. Hãy làm theo các bước hướng dẫn đơn giản dưới đây.
1. Đối với máy tính Windows 7
Windows 7 và Windows 10 sẽ có cách kiểm tra mật khẩu Wifi khác nhau. Cụ thể:
Bước 1: Đầu tiên, hãy tìm biểu tượng Wifi ở góc phải bên dưới màn hình hiển thị (thanh Taskbar) và Click chuột phải vào biểu tượng Wifi / Network > Chọn Open Network and Sharing Center
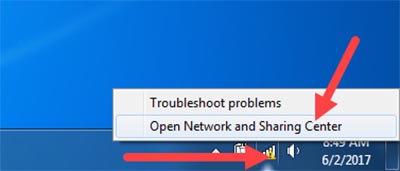
Bước 2: Tại giao diện của mục Open Network and Sharing Center > bạn chọn Manage Wireless Networks.
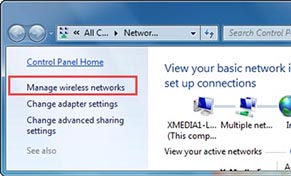
Bước 3: Tại mục này, một loạt những Wifi mà bạn đã từng kết nối sẽ hiện ra, chọn Wifi mà bạn muốn xem mật khẩu và Click đúp vào đó.
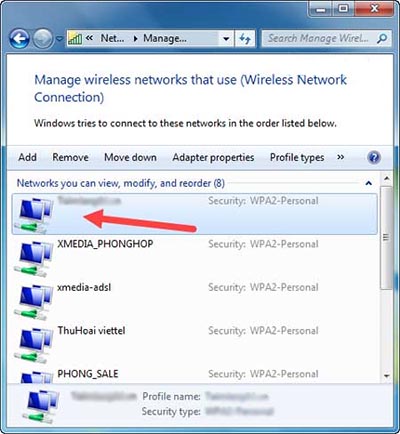
Bước 4: Sau khi đã Click đúp vào đó, chọn sang mục Security > tích chọn show characters thì mật khẩu Wifi (ở mục Network Security Key sẽ hiện ra. Vậy là bạn đã biết được Pass Wifi mà mình đang sử dụng rồi phải không nào.
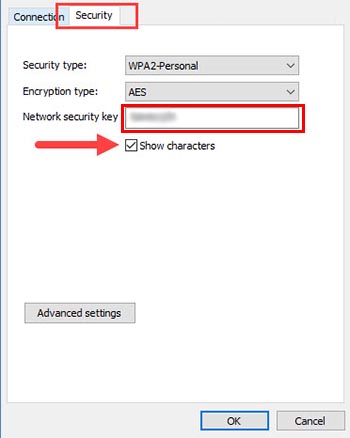
Hướng dẫn cách xoá mật khẩu Wifi trên Windows 7
Việc xoá mật khẩu Wifi trên Windows 7 thường rất ít được sử dụng tuy nhiên trong một số trường hợp nào đó, những thao tác này lại rất cần thiết.
Bước 1+2: Giống như 2 bước đầu tiên trong phần kiểm tra mật khẩu Wifi trên Windows.
Bước 3: Tại mục Manage Wireless Networks, chọn Wifi cần xoá mật khẩu > Chọn Remove. Vậy là xong, giờ đây bạn đã coi Wifi đó như chưa từng kết nối với thiết bị của bạn.
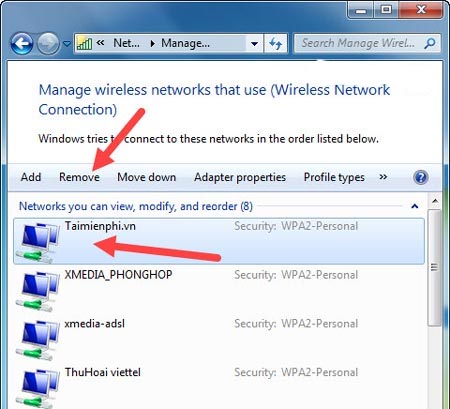
2. Đối với máy tính Windows 10
Đối với máy tính Windows 10, các bạn hãy làm theo các bước hướng dẫn dưới đây:
Bước 1: Click chuột phải vào biểu tượng Wifi trên thanh Taskbar > Chọn Open Network and Sharing Center.
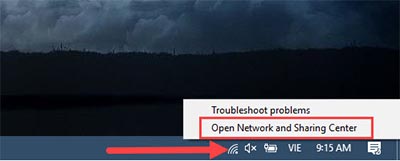
Bước 2: Tại đây, hãy chọn phần Connections (WiFi đang kết nối)
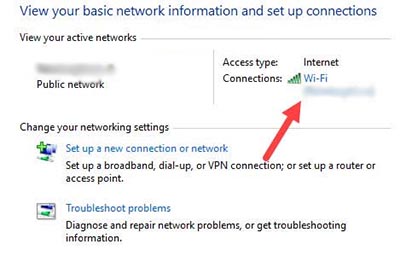
Bước 3: Click chọn Wireless Properties trong mục WiFi Status.
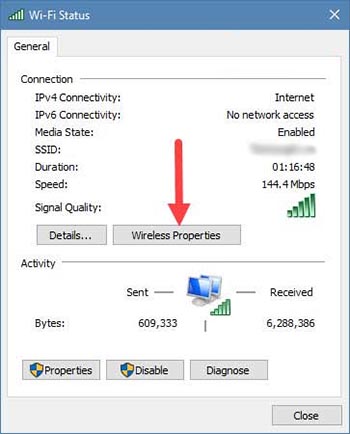
Bước 4: Chọn tab Security > Click chuột vào Show characters để hiển thị mật khẩu Wifi trong mục Network Security Key. Vậy là xong
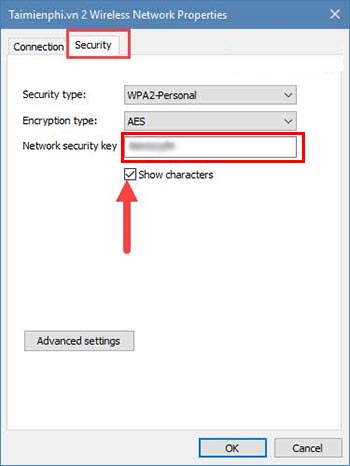
Hướng dẫn cách xoá mật khẩu Wifi trên Windows 10
Để xoá mật khẩu Wifi đã từng sử dụng trên máy tính Windows 10. Hãy làm theo từng bước hướng dẫn dưới đây:
Bước 1: Click phải vào biểu WiFi / Network > ChọnNetwork & Internet settings.
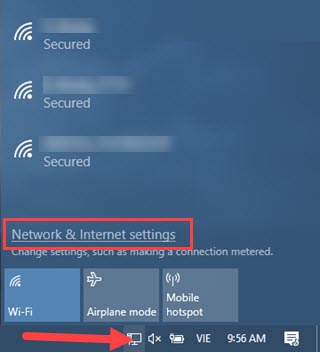
Bước 2: Tại phần Cài đặt (Settings) > Chonh mục WiFi.
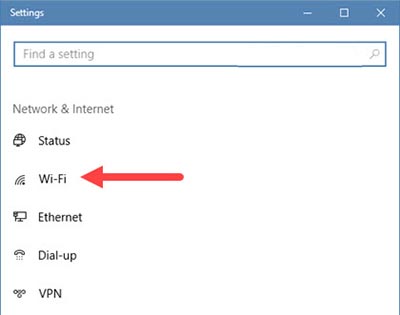
Bước 3: Trong mục WiFi > Chọn Manage known networks. Đây là mục quản lý các WiFi mà máy tính của bạn đã từng kết nối
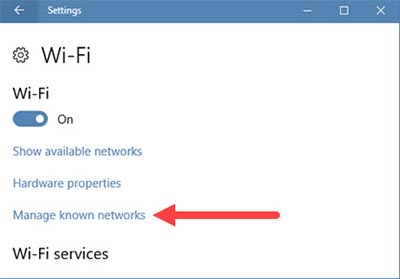
Bước 4: Click vào một WiFi mà bạn muốn xoá rồi chọn Forget. Vậy là xong!
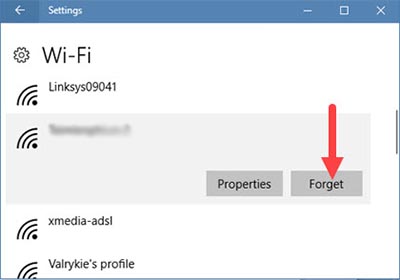
3. Xem Pass Wifi bằng Command Prompt
Ngoài cách xem pass Wifi trên, vẫn còn một cách khác để kiểm tra mật khẩu Wifi trên máy tính Windows thông qua Command Prompt. Cách này tuy có phức tạp hơn một chút nhưng nếu quen rồi thì kiểm tra lại nhanh hơn so với cách kiểm tra ở trên. Cụ thể:
Bước 1: Mở menu Start > gõ “cmd” > Chọn Command Prompt ở chế độ Administrator
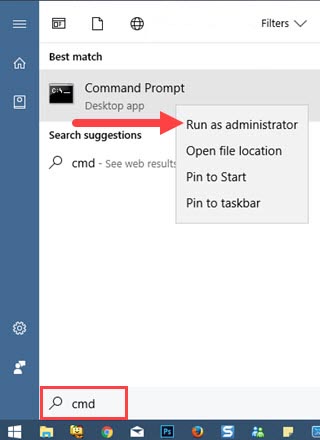
Bước 2: Gõ lệnh netsh wlan show profile thì khi đó hệ thống sẽ liệt kê ra toàn bộ những tên WiFi đã từng kết nối với thiết bị Laptop của bạn.
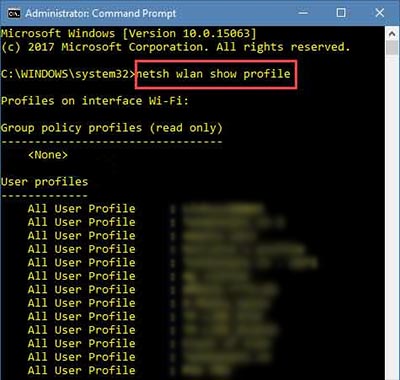
Bước 3: Để kết nối với Wifi mà bạn mong muốn, gõ lệnh netsh wlan show profile “Tên WiFi” key=clear để có thể xem được mật khẩu của Wifi đó.
Bước 4: Khi đó, mật khẩu Wifi sẽ hiện ra tại mục Security settings tại dòngKey Content. Vậy là xong!
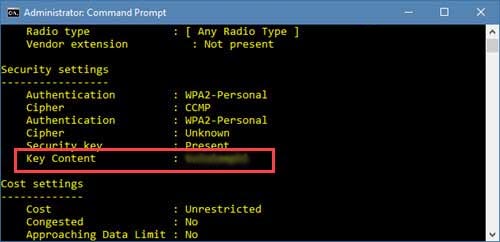
Hướng dẫn cách xem pass Wifi trên máy tính Macbook
Cách xem mật khẩu wifi trên Macbook có vẻ phức tạp hơn 1 chút so với trên máy tính Windows. Xong tất cả đều rất đơn giản nếu như bạn làm theo từng bước hướng dẫn dưới đây:
Bước 1: Click chuột vào biểu tượng icon hình kính lúp ở góc phải phía trên màn hình Macbook (cạnh phần hiển thị ngày – giờ) như hình mô phả phía dưới.
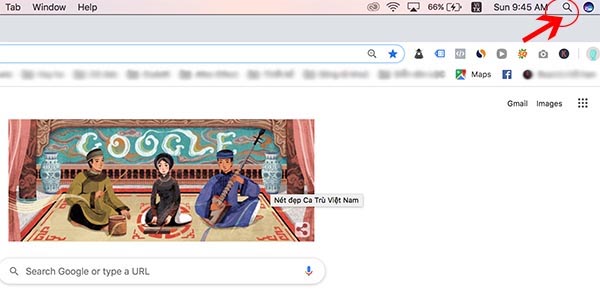
Bước 2: Nhập từ khoá tìm kiếm “Keychain Access” vào > Chọn Keychain Access có biểu tượng 3 chiếc chìa khoá
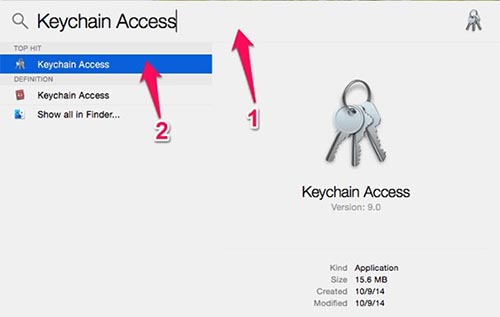
Bước 3: Nếu bạn không tìm thấy tên Wifi đang sử dụng, hãy nhập tên Wifi đang sử dụng hoặc đã từng sử dụng vào ô Search (Tìm kiếm) giống như hình mô tả ở bước 4.
Bước 4: Chọn Wifi mà bạn cần lấy mật khẩu > Click chuột phải và chọn Copy Password to Clipboard
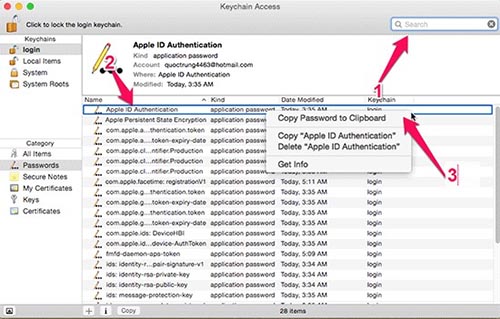
Bước 5: Sau đó, máy tính sẽ yêu cầu bạn nhập mật khẩu đăng nhập trên máy tính của bạn > Chọn Allow
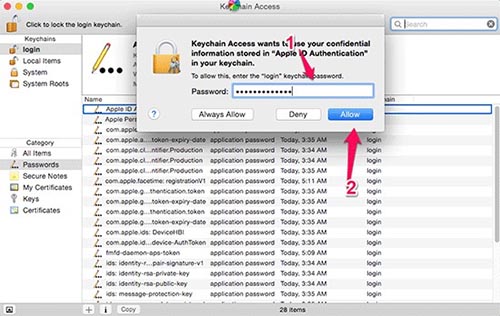
Bước 6: Sử dụng một trong các công cụ như Notes, Word…rồi Paste mật khẩu. Vậy là bạn đã kiểm tra và lấy được mật khẩu wifi đang sử dụng, đã từng sử dụng trên thiết bị máy tính Macbook.
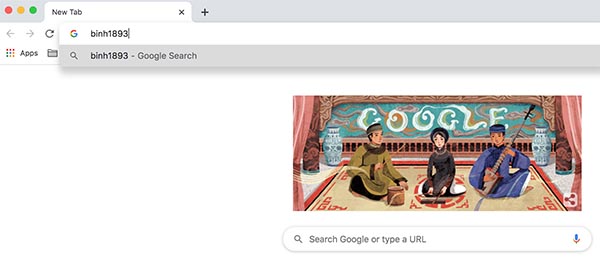
Vậy là blog đã hướng dẫn bạn cách kiểm tra mật khẩu wifi trên laptop, PC hệ điều hành Windows, máy tính Macbook. Mong rằng những mẹo chia sẻ này sẽ giúp ích được cho mọi người. Chúc mọi người thành công!
CÓ THỂ BẠN QUAN TÂM: