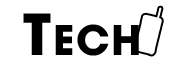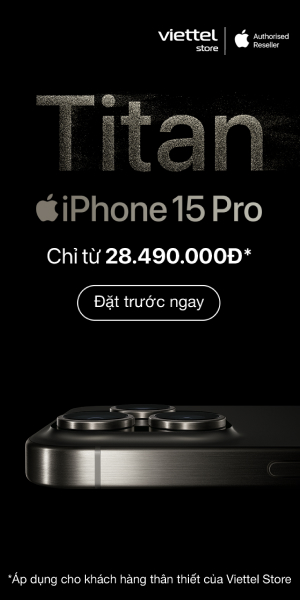Việc thiết lập hình nền laptop hay máy tính đẹp giúp bạn có thêm cảm hứng mỗi khi học tập hay làm việc. Tuy nhiên, với những người lần đầu dùng máy tính thì không phải ai cũng biết cách cập nhật hình nền mới. Dưới đây là những hướng dẫn giúp bạn thay đổi hình nền desktop máy tính đơn giản và nhanh chóng.
Nội dung chính
Cách đổi hình nền laptop đẹp cho Windows 7, 8.1 và 10
Thao tác thay hình nền trên laptop hay máy tính khá đơn giản và người dùng có thể tùy ý lựa chọn cập nhật hình nền mới cho máy tính từ thư viện hình ảnh có sẵn hoặc tải những hình nền đẹp trên mạng về máy. Bạn cũng có thể tùy chọn căn chỉnh vị trí, kích thước và kiểu hình nền động hay tĩnh theo ý thích. Sau khi đã chọn được những hình nền yêu thích, bạn có thể tiến hành cập nhật ảnh nền mới theo các bước hướng dẫn dành cho hệ điều hành Windows 7, 8.1 và 10 sau đây.
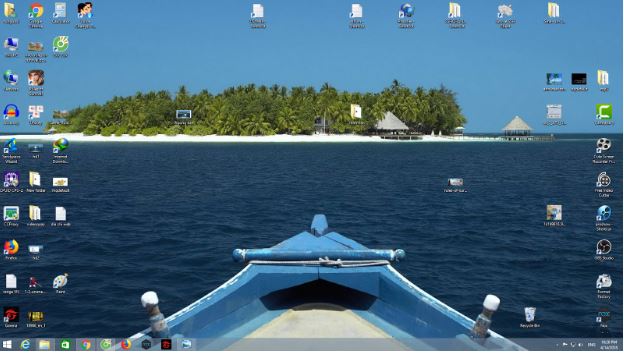
Hướng dẫn đổi hình nền laptop Windows 7
Cách 1: Sử dụng hình nền từ một ảnh có sẵn cố định
Thông thường người dùng có thể lựa chọn một hoặc nhiều hình ảnh nền cho máy tính. Với cách đổi một hình nền từ file ảnh có sẵn bạn có thể áp dụng cho hầu hết các phiên bản Windows từ 7, 8.1, 10 hay cả các hệ điều hành cũ hơn trước đó.
Cách cập nhật một hình nền này thực hiện đơn giản theo các bước sau:
Bước 1: Nhấn chuột phải khoảng không bất kỳ trên màn hình Desktop, kéo chuột xuống chọn mục Personalize.
Bước 2: Tại mục Desktop background bạn chọn hình nền có sẵn trong thư viện ảnh nền hoặc chọn ảnh riêng của bạn tại mục Browse.
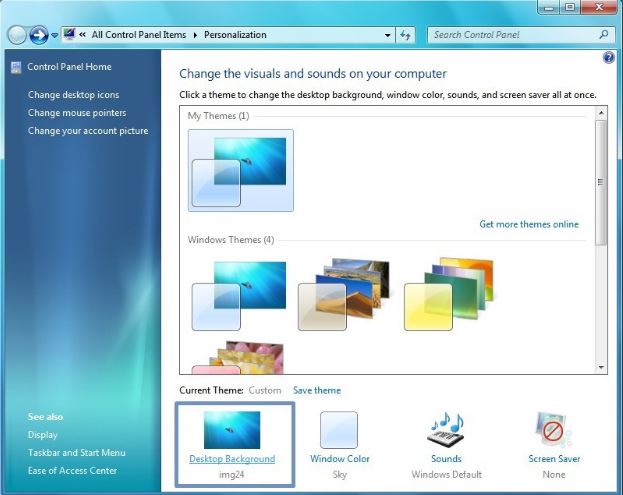
Bước 3: Sau khi chọn được ảnh làm hình nền trên Desktop, bạn quay trở lại màn hình Desktop của máy tính để kiểm tra thao tác đổi hình nền máy tính thành công hay chưa.
Cách 2: Đổi hình nền máy tính sử dụng chế độ tự động thay đổi nhiều hình nền
Các hệ điều hành máy tính Windows 7, 8 và 8.1 được trang bị tính năng cho phép tự động thay đổi hình nền với các hiệu ứng cài đặt sẵn. Nhờ vậy, màn hình Desktop có thể sử dụng hơn một hình nền và tự động thay đổi. Cách thực hiện đổi nhiều hình nền như sau:
Bước 1: Nhấn chuột phải vào một vị trí bất kỳ tại màn hình Desktop máy tính và chọn Personalize.
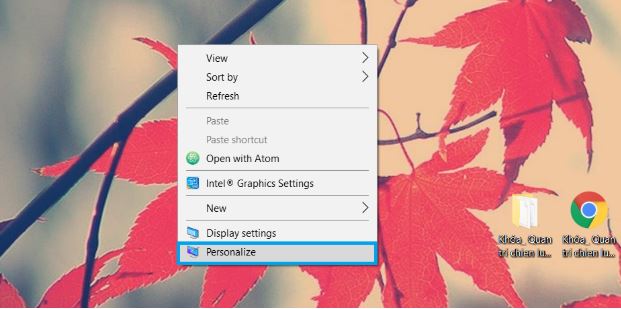
Bước 2: Tại cửa sổ thư mục Personalize, bạn chọn Desktop Background.
Bước 3: Tại đây, người dùng nhấn chọn Browse để chọn thư mục chứa file ảnh đẹp muốn đặt làm hình nền máy tính. Các hình ảnh được chọn sẽ hiển thị trực tiếp ngay trên Desktop Background sau khi chọn.
Bước 4: Nhấn Save Changes để lưu các thay đổi và quay trở lại Desktop để kiểm tra các hình ảnh mới bạn vừa làm đã được thay đổi trên màn hình chưa. Các hình nền trong file ảnh sẽ lần lượt được cập nhật tự động.
Hướng dẫn đổi hình nền laptop Windows 10
Cách cập nhật hình nền trên máy tính Windows 10 có một số điểm khác biệt so với các hệ điều hành tiền nhiệm. Cụ thể cách thực hiện thao tác cập nhật hình nền trên Windows 10 như sau:
Bước 1: Nhấn chuột phải vào màn hình Desktop và chọn mục Personalize.
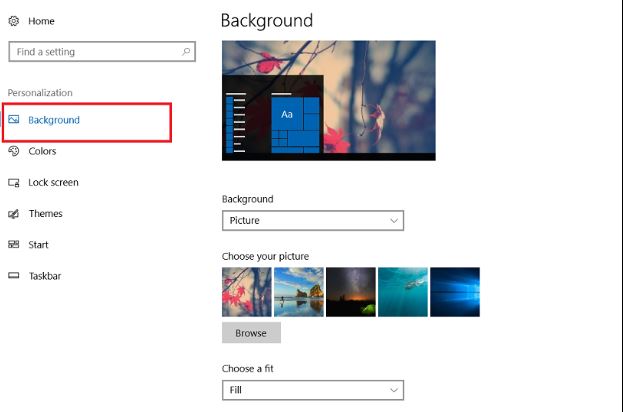
Bước 2: Chọn mục Background > Picture > Browse và chọn hình nền màn hình máy tính Windows 10 và chọn OK để hoàn tất thiết lập.
Trên laptop Windows 10, người dùng cũng có thể lựa chọn đổi một hay nhiều hình nền tương tự như trên máy tính Windows 7, 8 và 8.1 đã hướng dẫn ở trên, bạn có thể tham khảo và tự thực hiện.
Với những hướng dẫn chi tiết cách đổi hình nền laptop dành cho máy tính Windows 7, 8, 8.1 và 10 hy vọng sẽ giúp bạn tự cập nhật hình ảnh một cách dễ dàng. Việc thay đổi hình nền máy tính giúp bạn thể hiện phong cách và cá tính độc đáo của bản thân, tăng thêm cảm hứng để tăng hiệu suất làm việc hiệu quả.
CÓ THỂ BẠN QUAN TÂM: