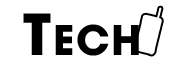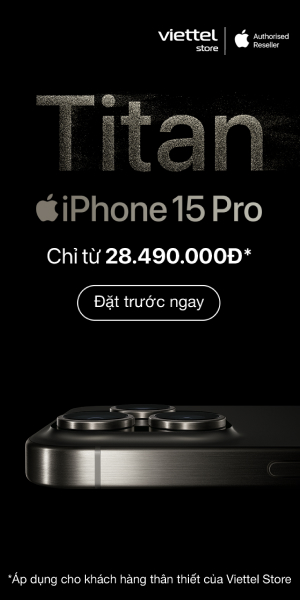Nếu bạn đang băn khoăn không biết phải làm gì để đồng bộ toàn bộ dữ liệu khi chuyển từ một thiết bị iOS đang sử dụng sang một chiếc điện thoại Android thì hãy đọc và làm theo bài hướng dẫn sau để chuyển dữ liệu từ iPhone sang Android chỉ trong nháy mắt.
Nội dung chính
Cách chuyển dữ liệu từ iPhone sang Android đơn giản, hiệu quả nhất
Liệu cách chuyên dữ liệu từ iPhone sang Andorid có giống với cách chuyển dữ liệu từ Andorid sang iPhone hay không?
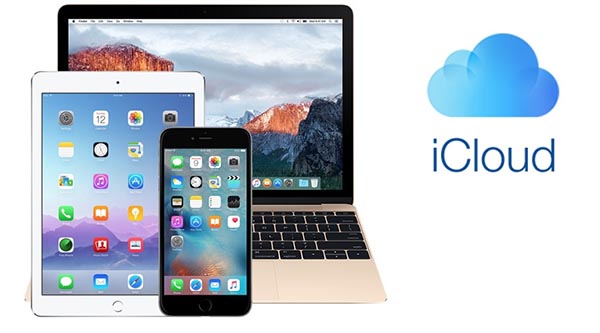
1. Chuyển danh bạ từ iPhone sang Android
- Chuyển danh bạ bằng Gmail: Nếu bạn đã từng đồng bộ danh bạ vào tài khoản Gmail trên chiếc iPhone thì công việc lúc này sẽ rất đơn giản. Bạn chỉ cần đăng nhập tài khoản gmail đó trên điện thoại Android, tất cả danh bạ sẽ tự động được đồng bộ lại.

- Chuyển danh bạ bằng iCloud: Trong trường hợp bạn chưa đồng bộ vào tài khoản gmail, bạn sẽ phải sử dụng tài khoản iCloud để xuất 1 file .vcf sau đó nhập vào máy mới. Cách chuyển dữ liệu từ iPhone sang Android này sẽ phức tạp hơn một chút, các bạn chú ý theo dõi và làm theo các hướng dẫn dưới đây nhé.
Bước 1: Trên điện thoại iPhone, bạn vào Settings > chọn “Mail, Contacts, Calendars“.
Bước 2: Tới Settings >> iCloud và bật chế độ Contacts. Lúc này, tất cả danh bạ của bạn sẽ được đồng bộ lên iCloud ngay.
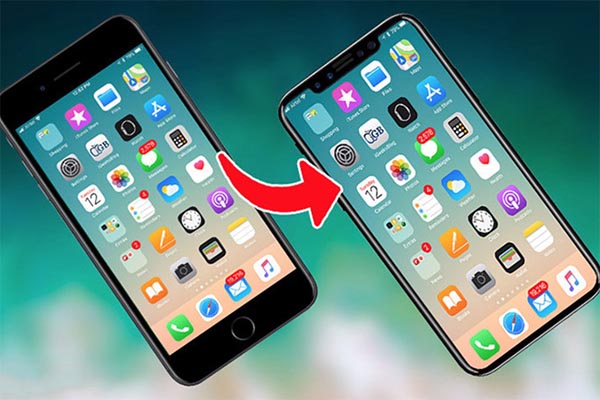
Bước 3: Bạn hãy sử dụng trình duyệt để truy cập vào iCloud.com và sử dụng tài khoản Apple ID để đăng nhập.
Bước 4: Chọn Contacts, sau đó nhấn vào biểu tượng bánh răng ở góc dưới bên trái màn hình. Tiếp theo, bạn chọn Select All.
Bước 5: Hãy click vào bánh răng một lần nữa và chọn Export vCard.
Bước 6: Khi tải tập tin .vcf bạn có thể tải luôn vào tài khoản Google Contacts của mình hoặc lưu trên điện thoại di động.
Nếu sử dụng Google Contacts, bạn chỉ cần truy cập vào trang contacts.google.com tại đây, sau đó click vào nút Import >> Chọn Go to old contacts >> Click vào More >> Import và chọn tập tin vừa tải về máy.
Nếu muốn nhập danh bạ trực tiếp từ điện thoại, bạn hãy sao chép toàn bộ danh bạ sang các thiết bị lưu trữ ngoài như thẻ nhớ để chuyển file .vcf sang máy mới. Sau đó vào ứng dụng Danh bạ trên máy và tìm đến tùy chọn Import/export, duyệt đến file và nhập danh bạ vào là xong.
2. Chuyển lịch từ iPhone sang Android
Tương tự như Danh bạ, bạn hoàn toàn có thể đồng bộ chúng thông qua tài khoản Google. Nhưng nếu bạn không kích hoạt đồng bộ lịch ngay từ đầu, bạn sẽ lại phải sử dụng iCloud một lần nữa nếu không muốn ngồi làm lại từng ghi chú lịch của mình. Để thực hiện chuyển lịch từ điện thoại iPhone sang Android, bạn thực hiện theo các bước sau:
Bước 1: Trên điện thoại iPhone, bạn vào Settings > chọn “Mail, Contacts, Calendars“.
Bước 2: Tới Settings >> iCloud và bật cho phép iPhone được phép đồng bộ lịch lên tài khoản iCloud của bạn.
Bước 3: Hãy sử dụng trình duyệt để truy cập vào iCloud tại đây và sử dụng tài khoản iCloud để đăng nhập.
Bước 4: Nhấp vào biểu tượng Lịch để mở tiện ích này lên. Ở khung bên trái, các bạn chọn Share Calendar, ở đây popup sẽ hiện lên. Bạn hãy tick vào Public Calendar và copy URL xuất hiện ngay bên dưới.
Bước 5: Mở một tab trình duyệt mới và dán URL đó vào, đổi “webcal” thành “http” ấn Enter để truy cập địa chỉ.
Bước 6: Trình duyệt web này sẽ tự động tải về bản sao của mục lịch trên iCloud của bạn với tên bất kì. Bạn hãy chọn vị trí lưu vào máy và đổi tên file cho dễ tìm kiếm.
Bước 7: Mở và đăng nhập Google Calendar trên trình duyệt này tại đây. Ở bảng bên trái giao diện, chọn vào mũi tên bên phải trên cùng của mục Lịch và chọn Other Calendars >> Import Calendar.
Bước 8: Tìm đến tập tin bạn vừa lưu về lúc nãy và nhấn nút Import. Vậy là lịch đã được đồng bộ lên thiết bị iOS của bạn và từ giờ sẽ đồng bộ với thiết bị Android.
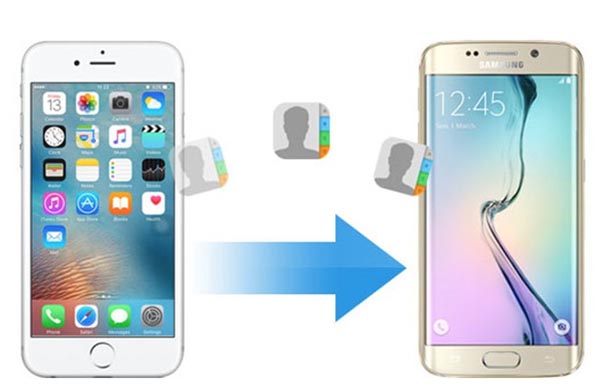
3. Chuyển Ảnh từ iPhone sang Android
Để chuyển dữ liệu từ iPhone sang Android cụ thể là chuyển ảnh, bạn hoàn toàn có thể thực hiện bằng cách sao chép kiểu truyền thống. Nhưng không, chúng ta vẫn có thể tận dụng sức mạnh hệ điều hành iOS và Android. Trước tiên, bạn phải tải về và cài ứng dụng Google Photos cho máy của mình để đồng bộ ảnh lên đó. Ứng dụng này hoàn toàn miễn phí cho cả iOS và Android, cho phép lưu trữ ảnh chất lượng cao và luôn tự đồng bộ những bức ảnh mới nhất.
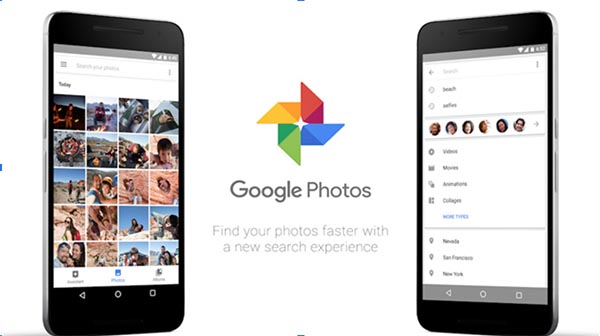
Bước 1: Tải Google Photos cho iOS tại đây. Trong quá trình thiết lập cài đặt ban đầu, ứng dụng sẽ hỏi bạn có muốn sao lưu ảnh không, bạn nhấn bật tính năng này. Sau khi thiết lập, ảnh của bạn sẽ được tải lên, việc này tốn khá nhiều dữ liệu, nên hãy kết nối wifi để thực hiện nhé.
Bước 2: Sau khi quá trình đồng bộ hoàn tất, bạn hãy sử dụng Google Photos cho Android để đồng bộ lại những ảnh đó và truy cập trên điện thoại Android mới.
Như vậy, với ba cách chuyển dữ liệu từ iPhone sang Android vừa giới thiệu trên đây bạn đã có thể dễ dàng di chuyển toàn bộ dữ liệu của mình từ điện thoại iPhone sang thiết bị Android rồi nhé. Chúc các bạn thành công!
MẸO ĐIỆN THOẠI HAY: